 DeviceRescue est un remplacement hautement fonctionnel du Gestionnaire de périphériques Windows.
DeviceRescue est un remplacement hautement fonctionnel du Gestionnaire de périphériques Windows.
DeviceRescue a les fonctionnalités telles que :
- Recherche de périphérique en un clic. Vous pouvez rechercher sur Google l'ID matériel d'un appareil, son nom ou les deux en un seul clic.
- Installation, désinstallation et réinstallation de l'appareil par lots. Les opérations de configuration de l'appareil peuvent être effectuées sur plusieurs appareils en séquence.
- Activer, désactiver et redémarrer l'appareil par lots. Modifiez l'état de plusieurs appareils en une seule opération.
- Suppression en un clic de tous les périphériques cachés. Désinstallez tous les appareils non présents, d'un simple clic de souris.
- Sauvegarde et restauration faciles du pilote. Sauvegardez les pilotes sélectionnés (ou tous) en un clin d'œil et réinstallez-les tout aussi facilement.
La liste des appareils :
Contrairement au gestionnaire de périphériques Windows qui affiche les périphériques dans une arborescence, DeviceRescue les affiche dans une liste groupée avec des colonnes, ce qui vous donne plus d'informations en un coup d'œil.
Chaque groupe correspond à un type d'appareil (ou classe). Par défaut, lorsque vous lancez DeviceRescue, tous les groupes sont réduits à moins qu'ils n'aient des appareils marqués d'un état différent de "Fonctionnement correct" (c'est-à-dire désactivé ou avec des erreurs). Cela correspond au comportement du Gestionnaire de périphériques Windows.
Cliquez n'importe où dans un en-tête de groupe pour le développer et afficher les appareils appartenant au type d'appareil associé. Cliquez à nouveau pour réduire. Cliquez sur le bouton Afficher dans le volet de droite pour accéder à davantage d'options de développement/réduction de groupe.
Pour sélectionner (vérifier) un appareil, cochez la case correspondante ou double-cliquez simplement n'importe où sur la ligne de l'appareil. Effectuez la même action pour désélectionner (décocher). Cliquez sur le bouton Sélectionner dans le volet de droite pour plus d'options de sélection de périphérique.
Le volet de droite contient quelques boutons. Cliquer sur chaque bouton affiche un menu avec des options associées. Par exemple, cliquer sur le bouton Désinstaller affiche un menu avec trois options : Désinstaller coché , Désinstaller et supprimer le pilote et Désinstaller tous les périphériques non présents . N'hésitez pas à cliquer sur les boutons du volet de droite, ils ne font rien d'autre que d'afficher le menu associé.
Si vous souhaitez obtenir des informations sur un périphérique, telles que googler son ID matériel ou afficher la boîte de dialogue Propriétés du périphérique , ne cochez pas sa case. Au lieu de cela, mettez en surbrillance la ligne de l'appareil souhaité en cliquant n'importe où dessus.
Par défaut, DeviceRescue affiche une info-bulle avec des instructions au démarrage. Si vous n'avez pas besoin de cette astuce, décochez simplement Afficher l'info-bulle de démarrage , dans la colonne de droite. Vérifiez-le à nouveau pour afficher à nouveau l'info-bulle.
Comme indiqué dans la section Légende du volet de droite, les périphériques désactivés sont marqués en gris, les périphériques qui ne fonctionnent pas sont marqués en rouge, les périphériques non présents sont marqués en bleu et les périphériques sans pilotes installés sont marqués en marron. Les appareils marqués sont peints dans ces couleurs, toute la ligne.
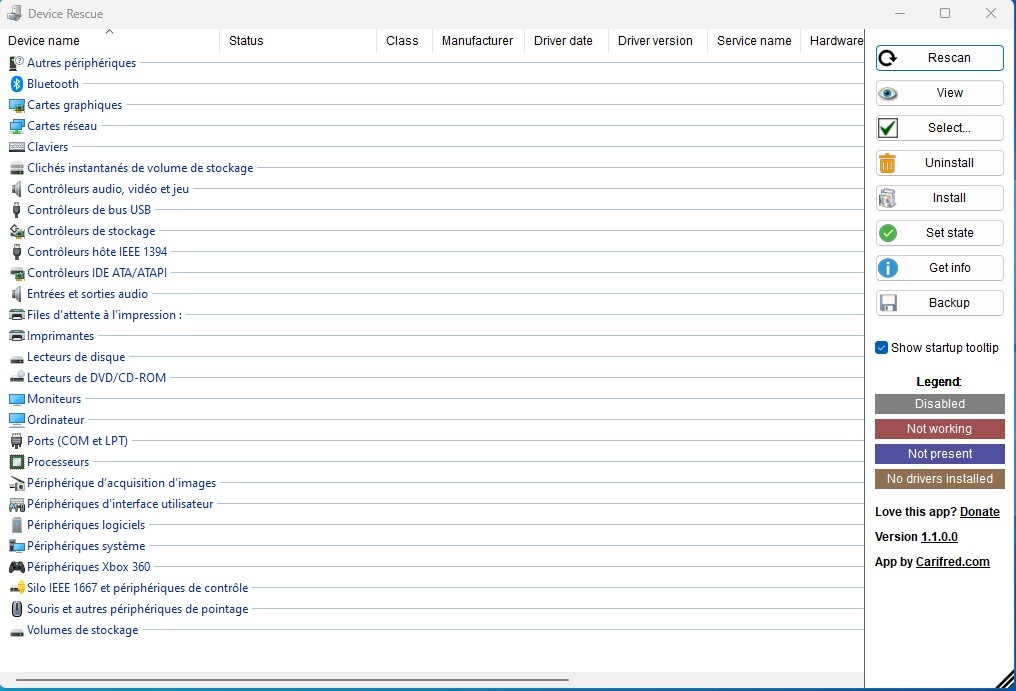
Le menu contextuel de la liste
Cliquez avec le bouton droit sur n'importe quel appareil de la liste pour faire apparaître ce menu, qui ressemble à l'image ci-dessous.
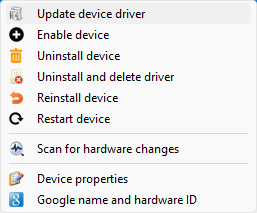
Sélectionnez l'option souhaitée ou cliquez à nouveau sur le bouton Rescan pour fermer ce menu.
- Mettre à jour le pilote du périphérique : Cette option vous permet de mettre à jour le pilote du périphérique sélectionné ou d'installer un pilote différent pour celui-ci.
- Activer l'appareil : Cette option peut également lire Désactiver l'appareil. Activer ou désactiver le périphérique sélectionné.
- Désinstaller l'appareil : Cette option désinstalle l'appareil sélectionné du système.
- Désinstaller et supprimer le pilote : Cette option désinstalle le périphérique sélectionné du système et supprime également son pilote du magasin de pilotes.
- Réinstaller l'appareil : cette option désinstalle l'appareil sélectionné, puis le réinstalle.
- Redémarrer l'appareil : Cette option arrête l'appareil sélectionné puis le rallume.
- Rechercher les modifications matérielles : vérifiez si des modifications ont été apportées au matériel et mettez à jour la liste des périphériques en conséquence.
- Propriétés de l'appareil : cette option affiche la boîte de dialogue Propriétés de l'appareil pour l'appareil sélectionné.
- Nom Google et ID matériel : Cette option lance une recherche Google pour le nom et l'ID matériel de l'appareil.
Renumériser
Lorsque vous cliquez sur le bouton Rescan , dans le volet droit de DeviceRescue, un menu similaire à celui de l'image ci-dessous s'affiche.
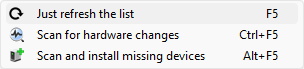
Sélectionnez l'option souhaitée ou cliquez à nouveau sur le bouton Rescan pour fermer ce menu.
- Rafraîchir simplement la liste : Cette option reconstruit simplement la liste des appareils.
- Rechercher les modifications matérielles : sélectionnez cette option pour demander à Windows de réénumérer tous les périphériques connectés.
- Analyser et installer les périphériques manquants : cette option recherche les modifications matérielles et installe automatiquement les nouveaux périphériques.
Visualisation :
Lorsque vous cliquez sur le bouton Afficher , dans le volet droit de DeviceRescue, un menu similaire à celui de l'image ci-dessous s'affiche.
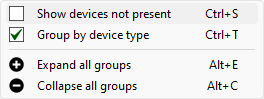
Sélectionnez l'option souhaitée ou cliquez à nouveau sur le bouton Afficher pour fermer ce menu. Les options cochées sont activées/désactivées par un simple clic.
- Afficher les appareils non présents : Lorsque cette option est activée, les appareils cachés sont listés, sinon, ils ne le sont pas.
- Regrouper par type d'appareil : Si vous désactivez cette option, la liste ne regroupe plus les appareils par type. Au lieu de cela, tous les appareils sont toujours affichés.
- Développer tous les groupes : développez tous les groupes d'appareils. Cette option n'est pas disponible si Grouper par type de périphérique est désactivé.
- Réduire tous les groupes : Réduire tous les groupes d'appareils. Cette option n'est pas disponible si Grouper par type de périphérique est désactivé.
Sélectionner
Lorsque vous cliquez sur le bouton Sélectionner , dans le volet droit de DeviceRescue, un menu similaire à celui de l'image ci-dessous s'affiche.
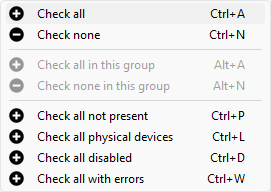
Sélectionnez l'option souhaitée ou cliquez à nouveau sur le bouton Sélectionner pour fermer ce menu.
- Tout cocher : Cochez tous les éléments de la liste. Utilisez cette option, par exemple, si vous souhaitez réinstaller tous les appareils.
- Ne rien cocher : Décochez tous les appareils de la liste, effaçant la sélection actuelle.
- Tout cocher dans ce groupe : Cochez tous les appareils du même groupe que celui en surbrillance. Cliquez sur un élément avant d'utiliser cette option.
- Ne rien cocher dans ce groupe : Décochez tous les appareils du même groupe que celui en surbrillance. Cliquez sur un élément avant d'utiliser cette option.
- Tout cocher non présent : Cochez tous les périphériques actuellement non connectés physiquement ou virtuellement à l'ordinateur.
- Vérifier tous les périphériques physiques : Cochez tous les périphériques physiquement connectés à l'ordinateur.
- Vérifier tous les appareils désactivés : Cochez tous les appareils désactivés. Utile, par exemple si vous souhaitez réactiver tous les appareils désactivés.
- Tout vérifier avec des erreurs : Cochez tous les appareils qui ont signalé une erreur. Utile, par exemple si vous souhaitez réinstaller ces appareils.
Désinstaller
Lorsque vous cliquez sur le bouton Désinstaller , dans le volet droit de DeviceRescue, un menu similaire à celui de l'image ci-dessous s'affiche.
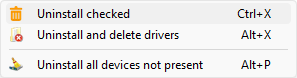
Sélectionnez l'option souhaitée ou cliquez à nouveau sur le bouton Désinstaller pour fermer ce menu.
- Désinstaller coché : Cliquez sur cette option pour désinstaller tous les appareils cochés dans la liste.
- Désinstaller et supprimer les pilotes : Cette option vous permet de désinstaller tous les périphériques cochés et également de supprimer les pilotes associés du Driver Store.
- Désinstallez tous les périphériques non présents : Désinstallez tous les périphériques cachés. La sélection de liste actuelle est ignorée.
Remarque : Après avoir sélectionné l'une des options de ce menu, une boîte de message vous demandant votre confirmation s'affiche. Vous devez cliquer sur Oui pour confirmer. Ensuite, une autre boîte de dialogue affiche la progression et le résultat détaillé de l'ensemble de l'opération.
Installer
Lorsque vous cliquez sur le bouton Installer , dans le volet droit de DeviceRescue, un menu similaire à celui de l'image ci-dessous s'affiche.
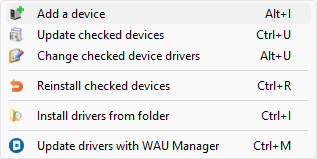
Sélectionnez l'option souhaitée ou cliquez à nouveau sur le bouton Installer pour fermer ce menu.
- Ajouter un appareil : Cette option affiche la boîte de dialogue « Ajouter un appareil » de Windows, vous permettant d'installer facilement un nouvel appareil sur votre système.
- Mettre à jour les appareils cochés : Affiche la boîte de dialogue 'Mettre à jour l'appareil', la même que celle affichée par le gestionnaire d'appareils.
- Changer les pilotes de périphériques cochés : permet de parcourir et d'indiquer le chemin d'un pilote différent pour chacun des périphériques cochés.
- Réinstaller les périphériques cochés : désinstalle les périphériques cochés, puis tente de les réinstaller automatiquement.
- Installer les pilotes à partir des dossiers : installe tous les pilotes du dossier que vous indiquez sur tous les périphériques pris en charge.
- Mettre à jour les pilotes avec WAU Manager : télécharge notre outil WAU Manager, qui vous permet de trouver facilement des pilotes mis à jour pour tous vos appareils.
Remarque : Après avoir sélectionné certaines des options de ce menu, une boîte de message vous demandant votre confirmation s'affiche. Vous devez cliquer sur Oui pour confirmer. Ensuite, une autre boîte de dialogue affiche la progression et le résultat détaillé de l'ensemble de l'opération.
Obtenir des informations
Lorsque vous cliquez sur le bouton Obtenir des informations , dans le volet droit de DeviceRescue, un menu similaire à celui de l'image ci-dessous s'affiche.
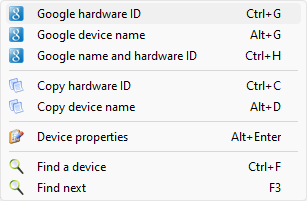
Sélectionnez l'option souhaitée ou cliquez à nouveau sur le bouton Obtenir des informations pour fermer ce menu. La plupart des options de ce menu s'appliquent à l'appareil actuellement en surbrillance, et non aux appareils cochés, comme c'était le cas pour les options des autres menus. Les recherches sur Internet sont effectuées à l'aide du navigateur par défaut et du moteur de recherche Google.
- ID matériel Google : cette option recherche l'ID matériel de l'appareil en surbrillance sur Google.
- Nom de l'appareil Google : cette option recherche le nom de l'appareil en surbrillance sur Google.
- Nom Google et ID matériel : cette option recherche le nom et l'ID matériel de l'appareil en surbrillance sur Google.
- Copier l'ID matériel : Copiez l'ID matériel du périphérique en surbrillance dans le presse-papiers.
- Copier le nom de l'appareil : copiez le nom de l'appareil en surbrillance dans le presse-papiers.
- Propriétés de l'appareil : cette option affiche la boîte de dialogue "Propriétés de l'appareil" pour l'appareil en surbrillance.
- Rechercher un appareil : Cette option affiche la case "Rechercher un appareil", qui vous permet de saisir une partie du nom d'un appareil à rechercher dans la liste.
- Rechercher suivant : Mettez en surbrillance le prochain résultat de recherche, le cas échéant.
La boîte de dialogue "Rechercher un appareil" s'affiche sur la barre de titre de DeviceRescue. Entrez une partie ou le nom de l'appareil que vous souhaitez rechercher, puis appuyez sur Entrée ou sur l'icône de la loupe à droite de la zone de texte. Le premier résultat (le cas échéant) est alors sélectionné dans la liste. Pour passer au prochain appareil correspondant, cliquez à nouveau sur l'icône de la loupe ou appuyez simplement sur la touche F3. Cliquez sur l'icône Fermer à droite de l'icône de la loupe pour fermer la boîte « Rechercher un appareil ».
Sauvegarde
Lorsque vous cliquez sur le bouton Sauvegarder , dans le volet droit de DeviceRescue, un menu similaire à celui de l'image ci-dessous s'affiche.
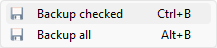
Sélectionnez l'option souhaitée ou cliquez à nouveau sur le bouton Sauvegarder pour fermer ce menu.
- Sauvegarde cochée : Cette option vous permet de sauvegarder tous les pilotes des périphériques cochés.
- Sauvegarder tout : Cette option vous permet de sauvegarder tous les appareils. Il vous sera demandé si vous souhaitez également sauvegarder les périphériques non présents.
L'opération de sauvegarde des pilotes est très rapide et les pilotes sont organisés en dossiers : Chemin de sauvegarde\Nom de classe de périphérique\Nom de périphérique - Éditeur - Date du pilote
Page d’accueil : DeviceRescue


Aucun commentaire:
Enregistrer un commentaire