 Volume Control est un logiciel Open Source conçu pour régler le volume de votre musique indépendamment des autres programmes, tels que les jeux et la VoIP.
Volume Control est un logiciel Open Source conçu pour régler le volume de votre musique indépendamment des autres programmes, tels que les jeux et la VoIP.
Un Framework de raccourcis clavier universel, portable et extensible qui vous permet de contrôler des applications spécifiques.
Comment ça fonctionne ?
Volume Control maintient le concept d'une session audio « sélectionnée » - également appelée « cible » - qui est utilisée pour spécifier la session audio sur laquelle vous souhaitez effectuer une action. Certaines actions n'affectent que la cible actuelle ; d'autres, telles que les actions des touches multimédias, simulent des pressions sur des touches contextuelles ; et d'autres, comme les touches de raccourci cible suivante/précédente, passent simplement à la cible suivante ou précédente quel que soit le contexte.
Dans Volume Control, un raccourci n'est qu'une combinaison de touches qui peut être utilisée pour exécuter une action . N'importe quel nombre de raccourcis clavier peut déclencher la même action.
Un large éventail d'actions est fourni par défaut, et vous pouvez en ajouter d'autres via des addons créés par l'utilisateur.
Volume Control étant portable, aucune installation n'est requise. Déplacez-vous simplement “ VolumeControl.exe” à l'emplacement de votre choix et exécutez-le.
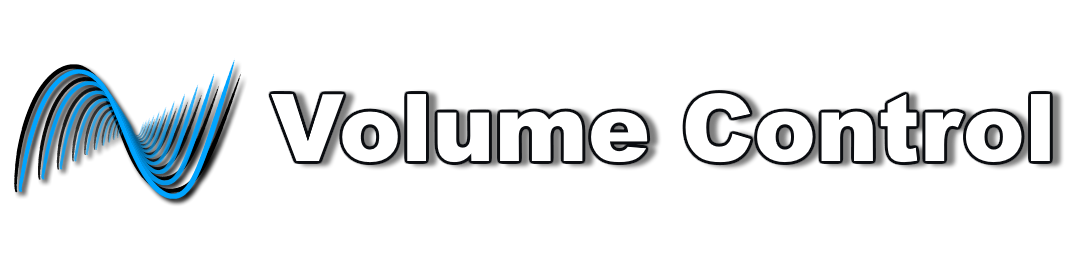
Utilisation :
Tout d'abord, activez les raccourcis clavier Volume haut et Volume bas à partir de l' onglet Raccourcis clavier en cochant la case à gauche du nom du raccourci. Si vous n'avez pas de curseur de volume, modifiez la clé dans la liste déroulante. Vous pouvez également définir une touche de modification avec les cases à cocher à droite de la liste déroulante.
REMARQUE : Les raccourcis clavier ne peuvent pas être activés si leur touche associée est définie sur “ None ”
Ensuite, définissons une application cible avec laquelle tester les raccourcis clavier.
Commencez à lire de l'audio à partir de n'importe quelle application, puis revenez à l' onglet Mixer , cliquez sur Recharger , puis cliquez sur le bouton Sélectionner à côté de l'application de test et essayez d'utiliser les raccourcis clavier de volume.
Dans l'onglet Paramètres, vous pouvez modifier le comportement de l'application, par exemple quel périphérique audio est contrôlé, activer ou désactiver la notification de toast, activer les raccourcis clavier avancés, définir le pas de volume (de combien le volume augmentera en diminuant lorsque les raccourcis clavier sont pressés) , indiquez à l'application de s'exécuter au démarrage, et plus encore !
En activant les notifications, vous verrez une notification toast en bas à droite de votre écran lorsque vous changez de session cible. Cela vous indique quelle session est actuellement sélectionnée. À l'aide de la touche de raccourci Déverrouiller /Déverrouiller la session , vous pouvez empêcher la modification du périphérique audio ciblé. La bordure de la notification toast sera rouge lorsque la session actuellement ciblée est verrouillée. Vous pouvez appuyer à nouveau sur la touche de raccourci pour déverrouiller la session.
Si vous souhaitez ajouter ou supprimer des raccourcis clavier, vous pouvez appuyer sur le bouton Mode d'édition dans l'onglet Paramètres pour activer les fonctionnalités avancées. Désormais, l'onglet Raccourcis clavier aura une personnalisation supplémentaire afin que vous puissiez créer de nouveaux raccourcis clavier et modifier l'action de chaque raccourci clavier lorsqu'il est enfoncé. Vous pouvez réinitialiser tous les raccourcis clavier à leur valeur par défaut en appuyant sur le bouton Réinitialiser les raccourcis clavier dans l'onglet Paramètres. Notez que cela supprimera également tous les raccourcis clavier supplémentaires que vous avez créés.
Changelog v.6.4.0 :
- Permet d'enregistrer plusieurs raccourcis clavier avec la même combinaison de touches.
- Correction d'un bug empêchant l'interface graphique d'apparaître dans certains cas
- Correction d'un bug empêchant Winget de déterminer la version actuellement installée
- Ajout d'options de personnalisation pour les fenêtres de notification
- Le mode d'affichage contrôle quelles parties de la fenêtre sont visibles.
- La couleur d'arrière-plan, les couleurs d'accent verrouillées/déverrouillées et la couleur du texte peuvent être modifiées dans le fichier de configuration.
- Le rayon du coin de la fenêtre peut être modifié dans le fichier de configuration
- Modification de l'apparence par défaut des fenêtres de notification
- Ajout d'une nouvelle action : Système : Démarrer le processus
Il exécute la commande spécifiée dans un nouveau processus. Vous pouvez également spécifier le répertoire de travail et les arguments de ligne de commande. - Amélioration d'un certain nombre de messages d'erreur
- [SDK] Correction d'un problème avec le package nuget du SDK qui provoquait un échec de construction.
- Mettre à jour la langue italienne
- Améliorez le script d'installation d'Inno Setup
Certaines traductions peuvent être manquantes ou incorrectes.
Si vous êtes capable de traduire de l'anglais vers votre langue, vous pouvez nous aider en contribuant à une traduction .
Page d’accueil : Volume Control
VolumeControl-Installer.exe :
VolumeControl.exe :

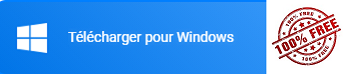
Aucun commentaire:
Enregistrer un commentaire