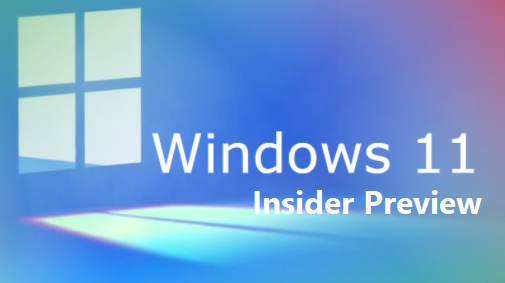
Microsoft vient de publier la première version de Windows 11 pour les Insiders en canal DEV, estampillée : 10.0.2200051.
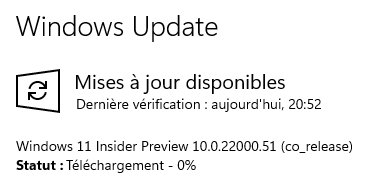
Des visuels et des sons magnifiques, frais et calmes
Des coins arrondis au centrage du contenu et des nouvelles animations, cette nouvelle conception visuelle s'étend sur plusieurs zones de Windows 11. Voici quelques points saillants que vous verrez après l'installation de cette version :
 Commencez avec des applications épinglées et des « recommandations » basées sur le cloud.
Commencez avec des applications épinglées et des « recommandations » basées sur le cloud.
- Démarrer : Démarrer met tout ce dont vous avez besoin sur votre PC au centre avec un ensemble d'applications épinglées et une section « Recommandé » alimentée par le cloud qui affiche vos fichiers récemment ouverts à partir de votre PC et sur vos appareils comme votre smartphone avec OneDrive.
- Barre des tâches : la barre des tâches est également centrée avec de belles nouvelles animations. Essayez d'épingler, de lancer, de changer, de réduire et de réorganiser vos applications sur la barre des tâches pour voir les belles nouvelles animations.
- Centre de notifications et paramètres rapides : le coin inférieur droit de la barre des tâches comporte un bouton pour le centre de notifications (WIN + N) et les paramètres rapides (WIN + A). Le centre de notifications abrite toutes vos notifications dans le système d'exploitation et une vue du calendrier d'un mois complet. Les paramètres rapides vous permettent de gérer rapidement et facilement les paramètres courants du PC, tels que le volume, la luminosité, le Wi-Fi, le Bluetooth et l'assistance à la mise au point. Directement au-dessus de vos paramètres rapides, vous verrez des commandes de lecture multimédia lors de la lecture de musique ou de vidéos dans Microsoft Edge ou en streaming de musique dans des applications comme Spotify.
- Explorateur de fichiers : nous avons modernisé l'Explorateur de fichiers avec un look épuré et une toute nouvelle barre de commandes. Nous avons également introduit des menus contextuels magnifiquement conçus lors d'un clic droit dans l'explorateur de fichiers ou sur votre bureau. Les développeurs d'applications pourront étendre les nouveaux menus contextuels. Nous travaillons à publier prochainement une documentation pour les développeurs d'applications sur la façon de procéder avec leurs applications.
- Thèmes : en plus des tout nouveaux thèmes par défaut pour Windows 11 pour les modes sombre et clair, il comprend également quatre thèmes supplémentaires afin que vous puissiez faire en sorte que Windows se sente comme vous le souhaitez. Tous les nouveaux thèmes ont été conçus pour compléter la barre des tâches centrée. Nous avons également ajouté de nouveaux thèmes de contraste pour les personnes malvoyantes, comme la sensibilité à la lumière. Pour changer de thème, faites un clic droit sur votre bureau et choisissez « Personnaliser ».
- Sons : les sons de Windows 11 ont été conçus pour être plus légers et plus atmosphériques. Ils sont également légèrement différents selon que votre thème Windows est en mode sombre ou en mode clair. Le son de démarrage pour Windows fait également son retour dans lequel vous entendrez lorsque votre PC démarre à l'écran de verrouillage et est prêt à vous connecter.
Widgets
Les widgets vous rapprochent des informations que vous souhaitez et dont vous avez besoin. Cliquez simplement sur l'icône des widgets dans la barre des tâches, balayez de la gauche à l'aide du toucher ou appuyez sur WIN + W sur votre clavier, et vos widgets glissent de la gauche sur votre bureau. Vous pouvez personnaliser votre expérience en ajoutant ou en supprimant des widgets, en réorganisant, en redimensionnant et en personnalisant le contenu. L'ensemble de widgets que nous fournissons actuellement se concentre sur votre calendrier, la météo, le trafic local, vos listes de tâches Microsoft, vos photos de OneDrive, les sports et l'esport, votre liste de suivi et des conseils.
En plus de vos Widgets, vous pouvez rester à jour avec un flux intégré d'actualités personnalisées avec le dernier contenu de plus de 4 500 marques mondiales comme le New York Times ou la BBC. Le fil d'actualité s'adaptera pour montrer des histoires qui vous intéressent, et vous pouvez le régler pour voir plus de contenu qui vous intéresse.
Multitâche
Augmentez votre productivité et votre créativité avec ces nouvelles fonctionnalités multitâches :
 Gif animé montrant les mises en page Snap avec 3 fenêtres d'application.
Gif animé montrant les mises en page Snap avec 3 fenêtres d'application.
- Dispositions d'accrochage : passez simplement votre souris sur le bouton Agrandir d'une fenêtre pour voir les dispositions d'accrochage disponibles, puis cliquez sur une zone pour accrocher la fenêtre. Vous serez ensuite guidé pour aligner les fenêtres sur le reste des zones de la mise en page avec l'aide à l'accrochage guidé. Pour les écrans plus petits, un ensemble de 4 mises en page instantanées vous sera proposé. Vous pouvez également appeler le menu volant des mises en page d'accrochage avec le raccourci clavier WIN + Z.
- Groupes de capture : les groupes de capture sont un moyen de revenir facilement à vos fenêtres capturées. Pour l'essayer, assemblez au moins 2 fenêtres d'applications sur votre écran. Survolez l'une de ces applications ouvertes dans la barre des tâches pour trouver le groupe d'instantanés et cliquez pour revenir rapidement en arrière.
- Bureaux : accédez à vos bureaux via la vue des tâches (WIN + Tab) dans la barre des tâches. Vous pouvez réorganiser et personnaliser les arrière-plans pour chacun de vos bureaux. Vous pouvez également passer la souris sur la vue des tâches dans la barre des tâches pour un accès rapide à vos bureaux existants ou pour en créer un nouveau !
Le nouveau Microsoft Store
Avec la version d'aujourd'hui, vous pourrez essayer un avant-goût du nouveau Microsoft Store. Nous continuerons à développer et à affiner le Store. Cette version révèle un premier aperçu du tout nouveau design du magasin ; dans les mois à venir, vous nous verrez ajouter d'autres fonctionnalités détaillées dans le billet de blog de la semaine dernière de Giorgio Sardo, directeur général du Microsoft Store.
 Aperçu du Microsoft Store sur Windows 11.
Aperçu du Microsoft Store sur Windows 11.
Amarrage
Lorsque vous déconnectez votre ordinateur portable, les fenêtres de votre moniteur externe seront réduites au minimum. Lorsque vous reconnectez votre ordinateur à votre moniteur, Windows remet tout exactement là où vous l'aviez auparavant ! Vous pouvez trouver les paramètres de ces fonctionnalités sous Système > Affichage > Affichages multiples .
 Gif animé montrant l'expérience d'amarrage/désamarrage dans Windows 11.
Gif animé montrant l'expérience d'amarrage/désamarrage dans Windows 11.
Saisie (tactile, encrage et voix)
- Personnalisation du clavier tactile : pour personnaliser votre expérience Windows, nous avons conçu 13 nouveaux thèmes pour le clavier tactile, dont trois thèmes de correspondance matérielle qui correspondent aux couleurs de la Surface. Nous avons également intégré un tout nouveau moteur de thème qui vous permet de créer un thème entièrement personnalisé, y compris des images d'arrière-plan. Sur la base de vos commentaires, nous avons également introduit un paramètre pour redimensionner le clavier tactile.
 Thème personnalisé sur le clavier tactile de Windows 11.
Thème personnalisé sur le clavier tactile de Windows 11. - Lanceur de saisie vocale : notre nouveau lanceur de saisie vocale est un moyen rapide et facile pour vous de commencer à saisir la voix dans un champ de texte sélectionné. Il est désactivé par défaut, mais vous pouvez l'activer dans les paramètres de saisie vocale (WIN + H pour lancer la saisie vocale), puis le placer n'importe où sur votre écran.
- Gestes tactiles améliorés : découvrez ces nouveaux gestes tactiles à l'écran pour basculer facilement entre les applications et les bureaux avec des transitions fluides. Les gestes sont similaires aux gestes du pavé tactile, mais comportent des améliorations réfléchies conçues spécifiquement pour le toucher. Voici une liste que vous pouvez essayer :
Gestes à trois doigts :
-
- Balayage vers la gauche/droite - basculez rapidement vers la dernière fenêtre d'application utilisée.
- Balayage vers le bas - revenez au bureau (si vous le faites suivre d'un balayage vers le haut, vous pouvez restaurer les fenêtres de l'application).
- Balayage vers le haut - ouvrez la vue des tâches pour parcourir toutes les fenêtres d'application et tous les bureaux.
Gestes à quatre doigts :
-
- Balayage vers la gauche/droite - passer au bureau précédent/suivant
- Glisser vers le haut/bas – (même chose avec ceux à trois doigts).
- Menu du stylet : si vous utilisez un stylet numérique, vous pouvez ouvrir le menu du stylet en cliquant sur l'icône du stylet en bas à droite de votre barre des tâches. (Si l'icône du stylo n'est pas là, vous pouvez l'activer en cliquant avec le bouton droit sur la barre des tâches et en accédant aux paramètres de la barre des tâches pour l'activer. Par défaut, il contient deux applications qui peuvent être personnalisées en cliquant sur le bouton d'engrenage et en sélectionnant "modifier le stylo Dans le menu volant, vous pouvez ajouter jusqu'à quatre de vos applications de dessin ou d'écriture préférées dans le menu du stylet, pour les ouvrir rapidement lorsque vous utilisez votre stylet.
- Sélecteur de langue/d'entrée : vous pouvez basculer rapidement entre des langues et des claviers supplémentaires via un sélecteur, un sélecteur s'affichera en bas à droite de votre barre des tâches à côté de Paramètres rapides. Vous pouvez également utiliser le raccourci clavier WIN + [Barre d'espace] pour basculer entre les méthodes de saisie. Pour ajouter des langues et des claviers supplémentaires, accédez à Paramètres > Heure et langue > Langue et région .
Améliorations de l'affichage
- Taux de rafraîchissement dynamique : le taux de rafraîchissement dynamique permet à votre PC d'augmenter automatiquement le taux de rafraîchissement lorsque vous écrivez ou faites défiler (ce qui signifie que vous obtiendrez une expérience plus fluide) et de le réduire lorsque vous n'en avez pas besoin afin que votre ordinateur portable puisse économiser de l'énergie . Vous pouvez essayer DRR sur votre ordinateur portable via Paramètres > Système > Affichage > Affichage avancé , et sous « Choisir un taux de rafraîchissement e », sélectionnez un taux de rafraîchissement « Dynamique ». DRR est en cours de déploiement pour certains ordinateurs portables exécutant les dernières versions de Windows 11 Insider Preview et seuls les ordinateurs portables dotés du matériel d'affichage et du pilote graphique appropriés auront la fonctionnalité disponible. Pour plus de détails, consultez cet article de blog .
- Autres améliorations d'affichage à venir dans Windows 11 : HDR automatique , désactivation du contrôle adaptatif de la luminosité du contenu (CABC) , prise en charge HDR des applications de gestion des couleurs et certification HDR .
Paramètres
Nous avons conçu les paramètres pour qu'ils soient beaux, faciles à utiliser et incluent toutes vos expériences Microsoft dans Windows 11. Les paramètres ont une navigation pour gaucher qui persiste entre les pages, et nous avons ajouté des fils d'Ariane lorsque vous naviguez plus profondément dans les paramètres pour vous aider à savoir où vous êtes et ne perdez pas votre place. Les pages de paramètres sont également toutes nouvelles, avec de nouvelles commandes de héros en haut qui mettent en évidence les informations clés et les paramètres fréquemment utilisés que vous pouvez ajuster selon vos besoins. Ces nouvelles commandes de héros s'étendent sur plusieurs pages de catégories telles que Système, Bluetooth et appareils, Réseau et Internet, Personnalisation, Comptes et Mise à jour Windows. Nous avons également ajouté des zones extensibles pour les pages avec de nombreux paramètres.
 La nouvelle page Paramètres d'alimentation et de batterie affichant les modèles d'utilisation de la batterie
La nouvelle page Paramètres d'alimentation et de batterie affichant les modèles d'utilisation de la batterie
La nouvelle expérience d'installation de Windows 11
L'expérience d'installation de Windows 11 (souvent appelée « expérience prête à l'emploi » ou OOBE en abrégé) a été repensée avec une toute nouvelle iconographie animée colorée et un thème lumineux plus moderne. Cette nouvelle expérience de configuration est conçue pour susciter l'enthousiasme pour Windows 11 dès le premier démarrage d'un nouveau PC Windows 11 pour la première fois. Sur la base de vos commentaires, nous avons ajouté la possibilité de nommer votre PC lors de l'expérience de configuration.
 Le début de l'expérience d'installation pour Windows 11.
Le début de l'expérience d'installation pour Windows 11.
Après avoir parcouru l'expérience de configuration, l'application Get Started est une nouvelle application d'expérience de première exécution qui vous aidera à effectuer rapidement la configuration sur un nouveau PC. Actuellement, Get Started a un nombre limité de pages, mais au fil du temps, nous prévoyons d'ajouter plus de contenu pour mieux informer et aider les personnes qui découvrent Windows 11.
 La nouvelle application Get Started vous aidera à démarrer avec un nouveau PC.
La nouvelle application Get Started vous aidera à démarrer avec un nouveau PC.
Pour les initiés qui souhaitent faire un effort supplémentaire et essayer cette expérience, vous pouvez réinitialiser votre PC en accédant à Paramètres> Système> Récupération> Réinitialiser ce PC et choisissez "Supprimer tout". Cela effacera votre machine, nous vous recommandons donc de sauvegarder vos fichiers avant de réinitialiser votre appareil .
Prise en charge du Wi-Fi 6E
Nous sommes ravis d'apporter le Wi-Fi 6E à l'écosystème Windows, permettant à nos OEM Windows, IHV sans fil et partenaires de l'écosystème de fournir un Wi-Fi de pointe sur les nouveaux PC Windows. Le Wi-Fi 6E est une avancée révolutionnaire qui permet jusqu'à 3 fois plus de bande passante Wi-Fi et transformera les expériences Wi-Fi grâce à des vitesses plus rapides, une plus grande capacité, une latence réduite et une meilleure sécurité. De nombreux OEM proposent déjà des PC Windows compatibles Wi-Fi 6E et les premiers points d'accès et périphériques maillés compatibles Wi-Fi 6E sont également disponibles dans le commerce.
Une fois que vous êtes sur cette version Insider Preview avec un PC et un pilote compatibles Wi-Fi 6E, ainsi qu'un routeur Wi-Fi compatible, cela fonctionnera.
Vous aurez besoin d'un PC équipé d'un périphérique Wi-Fi 6E tel que l'Intel AX210™ et d'un pilote compatible. Pour obtenir le dernier pilote d'Intel, consultez les instructions suivantes : Comment activer la bande Wi-Fi 6E/6 GHz à l'aide d'Intel® Wi-Fi 6E AX210…
Vous aurez également besoin d'un routeur compatible Wi-Fi 6E, comme l'un de ceux-ci :
- Routeur de jeu ASUS ROG Rapture GT-AXE11000 tri-bande Wi-Fi 6E (802.11ax)
- Routeur Netgear Nighthawk | Routeur Wi-Fi 6E – RAXE500
- Routeur Linksys Hydra Pro 6E Tri-Band Mesh Wi-Fi 6E (AXE6600)
- Système Linksys Atlas Max 6E Tri-Band Mesh Wi-Fi 6E (AXE8400)
Une fois que vous êtes connecté à votre routeur Wi-Fi 6E, accédez à Paramètres Windows / Réseau et Internet / Wi-Fi et choisissez Propriétés de l'adaptateur pour voir si vous êtes connecté à la bande réseau 6 GHz. Vous pouvez également trouver le groupe à partir de la ligne de commande en entrant : « netsh wlan show int ».
Notez que si vous utilisez le point d'accès mobile sous Windows ou Wi-Fi Direct, ces fonctionnalités continuent de prendre en charge le Wi-Fi 5 (802.11ac) uniquement.


2 commentaires:
comment agrandire la barre des taches
Bonjour, un bon tutoriel est disponible et vous donnera tous les renseignements nécessaire pour modifier la barre de taches .
https://www.malekal.com/personnaliser-la-barre-de-taches-windows-11/
Enregistrer un commentaire