 Dell OS Recovery Tool est une application gratuite qui crée un lecteur de récupération USB pour réinstaller Windows ou Linux fourni avec votre PC.
Dell OS Recovery Tool est une application gratuite qui crée un lecteur de récupération USB pour réinstaller Windows ou Linux fourni avec votre PC.
Vous pouvez installer ou extraire le fichier, mais l'installation est requise. Dell OS Recovery Tool est suffisamment simple pour que tout le monde puisse l'utiliser, en suivant les quatre étapes simples dans l'ordre.
Pour l'utiliser :
- Téléchargez et installez l’outil de récupération du système d’exploitation Dell.
- Lancez l’outil de récupération du système d’exploitation Dell et entrez le numéro de service du PC dont le système d’exploitation doit être réinstallé.
- Sélectionnez l'image du système d'exploitation que vous souhaitez installer et l'outil de récupération du système d'exploitation créera votre clé USB de récupération bootable.
- Installez le système d'exploitation à l'aide de la clé USB de récupération nouvellement créée. Cela supprimera toutes les données et tous les logiciels du disque dur de votre PC et restaurera le système d'exploitation installé en usine.
Ce dont vous aurez besoin :
- Numéro de service du PC Dell sur lequel vous souhaitez installer Microsoft Windows ou Linux
- Téléchargez et installez Dell OS Recovery Tool (fonctionne uniquement sous Microsoft Windows)
- Clé USB vierge avec au moins 16 Go d'espace libre
- Microsoft .Net Framework 4.5.2 ou supérieur
- Droits d'administrateur et au moins 16 Go d'espace de stockage disponible pour télécharger l'image de récupération ISO Dell
Étape 1 : Téléchargez et installez Dell OS Recovery Tool.
- Accédez à https://www.dell.com/support/home/drivers/osiso/recoverytool.
- Cliquez sur Télécharger l'outil de récupération du système d'exploitation et enregistrez le fichier sur l'ordinateur (Figure 1 [en anglais uniquement]).
- Accédez au dossier d’enregistrement du fichier téléchargé.
- Double-cliquez sur le fichier téléchargé et suivez les instructions qui s’affichent à l’écran pour terminer le processus d’installation.
Étape 2 : Création du support de récupération du système d'exploitation Dell
- Lancez l’application Dell OS Recovery Tool (Figure 2 [en anglais uniquement]).
- Identifiez l’ordinateur nécessitant le support de récupération à l’aide du numéro de série.
- Si vous téléchargez l’image de récupération sur l’ordinateur Dell concerné, sélectionnez For this computer, puis cliquez sur NEXT et passez à l’étape 7 de cette section.
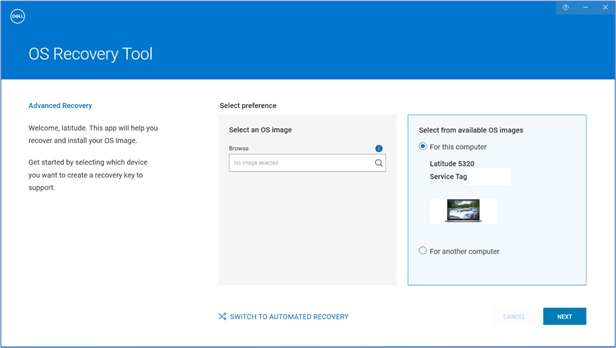
- Si vous utilisez un autre ordinateur pour créer le support de récupération, sélectionnez Select For another computer, saisissez le numéro de série de l’ordinateur pour lequel vous souhaitez créer un support de récupération, puis cliquez sur l’icône en forme de loupe pour rechercher l’identité de l’ordinateur (Figure 3 [en anglais uniquement]).
Remarque : si le numéro de série de votre ordinateur Dell n’est pas reconnu, contactez le support technique Dell.
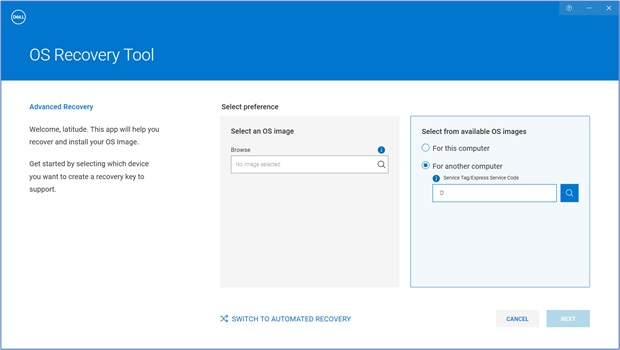
- Après avoir identifié l’ordinateur, cliquez sur NEXT (Figure 4 [en anglais uniquement]).
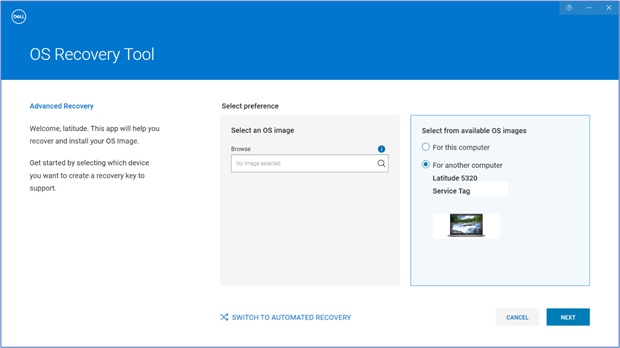
- Les images de récupération disponibles pour l’ordinateur s’affichent.
Remarque : L’outil Dell OS Recovery identifie le système d’exploitation d’origine préinstallé sur l’ordinateur Dell. L’outil Dell OS Recovery ne fournit pas de systèmes d’exploitation alternatifs à télécharger. L’image de récupération Automated by SupportAssist est sélectionnée par défaut. L’option Image de récupération Automated by SupportAssist n’est pas disponible pour Linux ou Ubuntu.
- Sélectionnez l’image Non-Automated by SupportAssist et cliquez sur DOWNLOAD (Figure 5 [en anglais uniquement]).

Avertissement : Dell Technologies recommande vivement de sauvegarder toutes les données importantes présentes sur la clé USB. L’outil Dell OS Recovery Tool formate la clé USB, ce qui entraîne la suppression irréversible de toutes les données qu’elle contient.
- Déconnectez tous les lecteurs USB connectés à l’ordinateur.
- Connectez une clé USB disposant d’au moins 16 Go d’espace de stockage disponible. Cette clé USB est formatée pour créer le support de récupération USB.
- Sous USB Drive, sélectionnez la clé USB que vous souhaitez utiliser pour créer le support USB de récupération.
- Cochez les cases à côté de la déclaration I understand that the selected drive will be reformatted and existing data are deleted.
- Cliquez sur Download (Figure 6 [en anglais uniquement]).
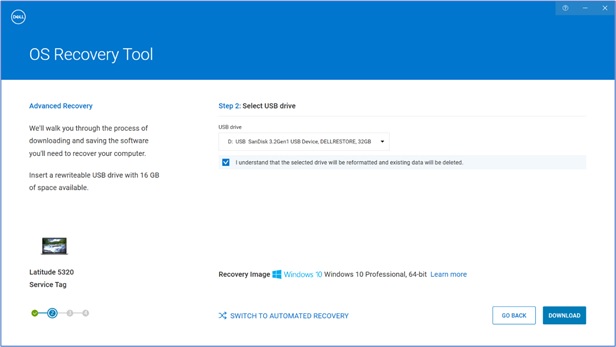
- L’image de récupération du système d’exploitation est téléchargée et vérifiée.
- L’image de récupération est montée sur la clé USB.
- Une fois le support de récupération USB créé, un écran récapitulatif s’affiche.
- Cliquez sur Fermer.
- La création du support de récupération est terminée (Figures 7, 8, 9 et 10 [en anglais uniquement]).
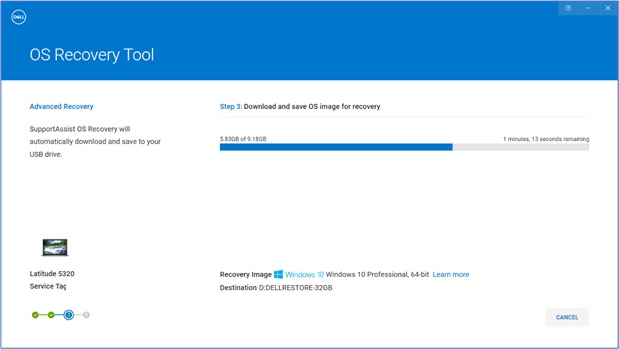
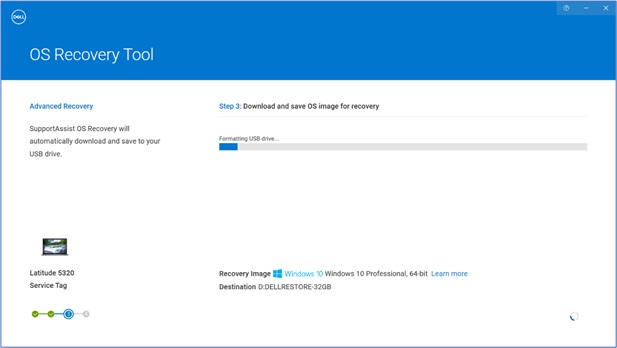
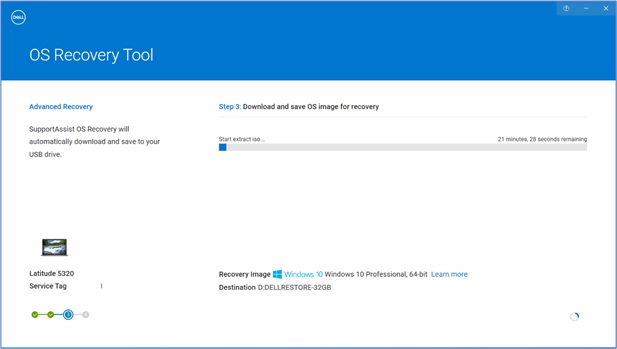
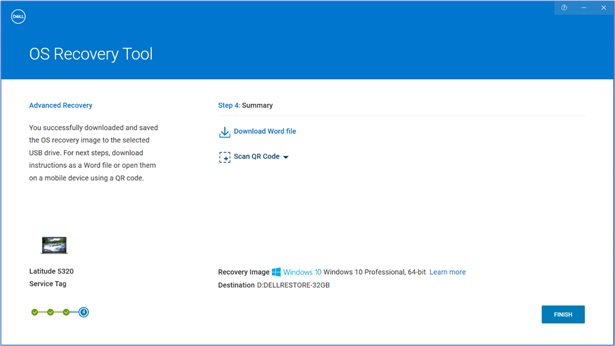
Étape 3 : Utilisation du support de récupération USB pour l’installation du système d’exploitation
Installer Microsoft Windows 11, Windows 10, Windows 8.1 ou Windows 7
- Connectez le support de récupération USB à l’ordinateur Dell sur lequel vous souhaitez installer Microsoft Windows 8.1 ou 7. Pour installer Windows 11 ou Windows 10, voir l’article Restauration de votre ordinateur à l’aide de SupportAssist OS Recovery.
- Redémarrez l'ordinateur.
- Sur l’écran du logo Dell, appuyez plusieurs fois sur la touche F12 jusqu’à ce que le message Preparing one-time boot menu s’affiche en haut à droite de l’écran.
- Dans le menu de démarrage, sous Démarrage UEFI, sélectionnez le lecteur de récupération USB et appuyez sur Entrée.
- Lorsque la configuration Windows s’affiche, sélectionnez les préférences de langue et de clavier.
- Dans la fenêtre d’installation de Windows, cliquez sur Installer maintenant.
- Lisez le contrat de licence, puis sélectionnez J’accepte les termes du contrat de licence pour procéder à l’installation.
- Dans la fenêtre « Quel type d’installation souhaitez-vous ? » cliquez sur Personnalisée (Option avancée).
- Dans la fenêtre « Où souhaitez-vous installer Windows ? », sélectionnez le plus grand disque interne comme partition principale, puis cliquez sur Next.
Si la partition principale affiche 0 Go en espace libre, sélectionnez Espace non alloué et cliquez sur Suivant. - Le programme d’installation de Windows crée automatiquement une partition, la formate et commence l’installation de Windows.
- Le processus d’installation prend un certain temps et votre ordinateur peut redémarrer plusieurs fois.
Installer Ubuntu ou Linux
- Connectez le support de récupération USB à l'ordinateur Dell sur lequel vous souhaitez installer Microsoft, Ubuntu ou Linux.
- Redémarrez l'ordinateur.
- Sur l’écran du logo Dell, appuyez sur la touche F12 jusqu’à ce que le message Preparing one-time boot menu s’affiche en haut à droite de l’écran.
- Dans le menu de démarrage, sous Démarrage UEFI, sélectionnez le lecteur de récupération USB et appuyez sur Entrée.
- Suivez les instructions à l’écran pour terminer le processus d’installation. Le processus d’installation prend un certain temps et votre ordinateur peut redémarrer plusieurs fois.

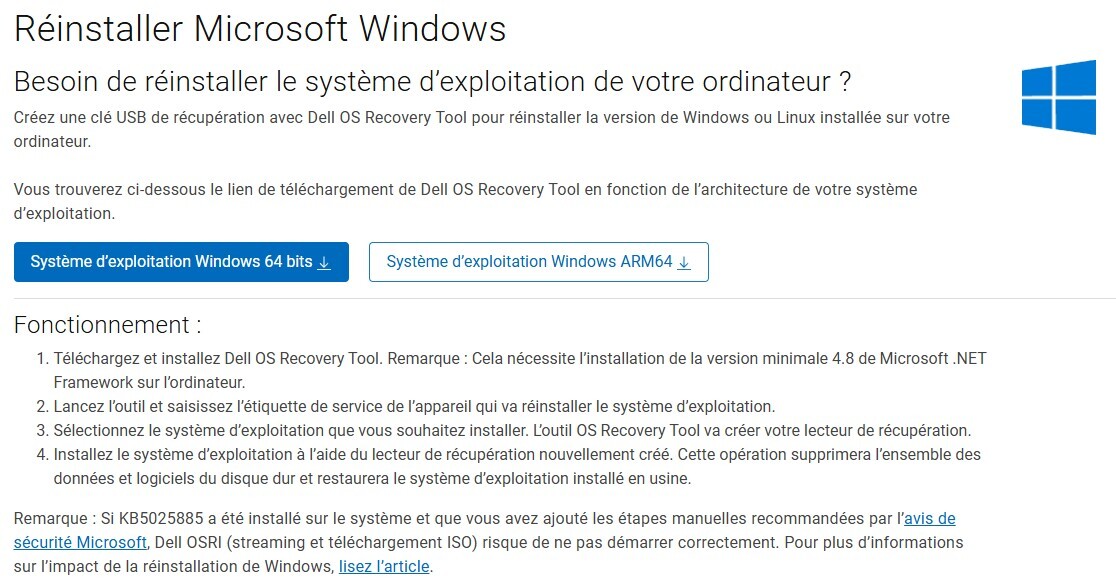
Aucun commentaire:
Enregistrer un commentaire