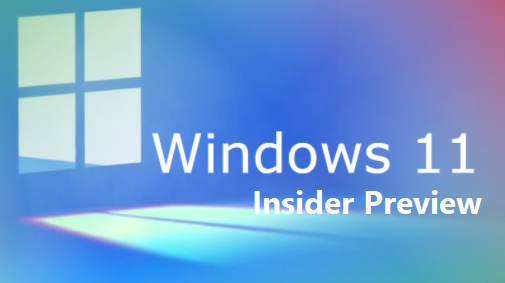
Microsoft a publié une nouvelle build de Windows 11 uniquement pour les Insiders en canal Dev, estampillée : 10.0.22518.1000 RS_PRERELEASE.
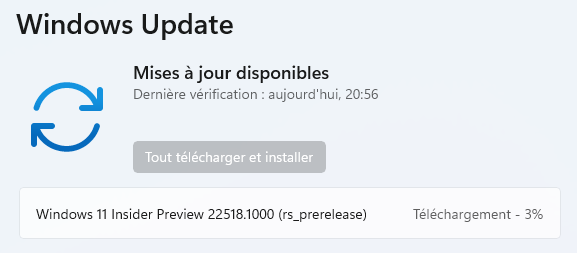
- Cette version ne sera pas proposée aux PC ARM64 en raison d'un problème qui provoque la restauration de ces appareils lors de la tentative de mise à jour vers cette version. Nous travaillons sur un correctif.
- Cette version comporte plusieurs nouvelles fonctionnalités que les initiés Windows peuvent essayer, notamment les arrière-plans de la collection Spotlight, un point d'entrée mis à jour pour les widgets avec météo et l'accès vocal.
- Nous facilitons l'installation de WSL (Windows Subsystem for Linux) à partir du Microsoft Store.
- Cette version inclut quelques modifications générales, notamment des mises à jour du sélecteur d'entrée.
- Nous avons également un bon ensemble de correctifs, mais quelques nouveaux problèmes connus – veuillez lire ces sections ci-dessous !
- Hier, nous avons publié le Bloc-notes repensé pour les Windows Insiders dans le canal de développement. Voir ce billet de blog pour tous les détails .
Quoi de neuf dans la version 22518
Visualisez le monde sur votre bureau avec la collection Spotlight
Gardez votre bureau frais et inspirant avec la collection Spotlight. Vous obtiendrez chaque jour de belles nouvelles images de bureau du monde entier et des faits amusants sur chaque image. Voici comment vous pouvez essayer la collection Spotlight :
- Faites un clic droit sur votre bureau et choisissez "Personnaliser".
- Sur la page des paramètres de personnalisation, choisissez « Arrière-plan ».
- Dans la liste déroulante "Personnaliser votre arrière-plan", sélectionnez "Collection Spotlight".
Après avoir activé la collection Spotlight, vous verrez une image inspirante de Whitehaven Beach en Australie sur votre bureau ainsi que l'icône Spotlight.
 Faites un clic droit sur l'icône Spotlight sur votre bureau pour basculer entre les images Spotlight ou dites-nous si vous aimez ou n'aimez pas une image.
Faites un clic droit sur l'icône Spotlight sur votre bureau pour basculer entre les images Spotlight ou dites-nous si vous aimez ou n'aimez pas une image.
Plus tard dans la journée, nous remplacerons Whitehaven Beach par une collection d'un maximum de cinq images d'arrière-plan du monde entier. Cela peut prendre jusqu'à 24 heures. Si vous passez la souris sur l'icône Spotlight, vous pouvez en savoir plus sur chaque image. Un clic droit sur l'icône Spotlight sur le bureau ouvre un menu contextuel dans lequel vous pouvez passer à une autre image d'arrière-plan et nous dire si vous aimez ou non l'une des images. Double-cliquer sur l'icône Spotlight lance la page de destination où vous pouvez en savoir plus sur les images de la collection Spotlight que vous avez vues tout au long de la journée.
Veuillez noter que l'expérience de la collection Spotlight n'est pas encore localisée et affichera du texte en anglais uniquement. La localisation complète viendra dans une future mise à jour. La collection Spotlight est disponible pour les Windows Insiders dans les pays suivants : Australie, Canada, Chine, Finlande, France, Allemagne, Inde, Italie, Japon, Corée, Norvège, Espagne, Suède, Royaume-Uni, États-Unis. D'autres pays seront ajoutés au fil du temps.
Point d'entrée mis à jour pour les widgets sur votre barre des tâches
Nous essayons d'afficher le point d'entrée Widgets sur le côté gauche de votre barre des tâches avec du contenu météo en direct. Vous pouvez également ouvrir le tableau des widgets en survolant simplement le point d'entrée.
 Nous essayons d'afficher le point d'entrée des widgets, avec la météo, sur le côté gauche de la barre des tâches.
Nous essayons d'afficher le point d'entrée des widgets, avec la météo, sur le côté gauche de la barre des tâches.
Pour les utilisateurs qui choisissent d'aligner leur barre des tâches, le point d'entrée Widgets sera à droite de l'icône Vue des tâches.
![]() A quoi ressemble l'icône Widgets sur une barre des tâches alignée à gauche avec la météo.
A quoi ressemble l'icône Widgets sur une barre des tâches alignée à gauche avec la météo.
Les stratégies de groupe et la possibilité d'afficher/masquer le bouton Widgets de la barre des tâches restent inchangées.
Nous essayons cela, alors faites-nous savoir ce que vous pensez et consultez les problèmes connus ci-dessous pour certains problèmes que nous connaissons pour cette expérience.
[Nous commençons à déployer ce changement, il n'est donc pas encore disponible pour tous les initiés car nous prévoyons de surveiller les commentaires et de voir comment il atterrit avant de le diffuser à tout le monde.]
Présentation de l'accès vocal
L'accès vocal est une nouvelle expérience qui permet à tout le monde, y compris aux personnes à mobilité réduite, de contrôler leur PC et d'écrire du texte à l'aide de leur voix. Par exemple, l'accès vocal prend en charge des scénarios tels que l'ouverture et le basculement entre les applications, la navigation sur le Web et la lecture et la création de courrier. L'accès vocal exploite la reconnaissance vocale moderne sur l'appareil pour reconnaître avec précision la parole et est pris en charge sans connexion Internet. L'accès vocal prend uniquement en charge la langue anglais-américain. La langue d'affichage de Windows doit donc être définie sur anglais-américain, sinon l'accès vocal risque de ne pas fonctionner comme prévu.
Commencer
 Vous pouvez activer l'accès vocal sous Paramètres > Accessibilité > Parole.
Vous pouvez activer l'accès vocal sous Paramètres > Accessibilité > Parole.
Vous pouvez trouver l'accès vocal dans Paramètres > Accessibilité > Parole . Lorsque vous activez l'accès vocal pour la première fois, il vous sera demandé de télécharger un modèle vocal pour la reconnaissance vocale sur l'appareil. Une fois téléchargé, vous pouvez choisir un microphone que vous souhaitez utiliser avec un accès vocal et commencer à utiliser votre voix pour contrôler votre PC.
Vous pouvez choisir de démarrer automatiquement l'accès vocal la prochaine fois que vous vous connectez à votre PC dans les paramètres. Vous pouvez également utiliser des commandes vocales ou des raccourcis clavier (Alt + Maj + C et Alt + Maj + B) pour contrôler si l'accès vocal écoute ou non.
Pour faire ça
Dis-le
Obtenez un accès vocal pour commencer à vous écouter
« Réveil de l'accès vocal », « Désactiver le son »
Mettre l'accès vocal en veille
(il ne répondra qu'à la commande « réveil de l'accès vocal »)
« Veille accès vocal », « Muet »
Arrêtez complètement l'accès vocal de vous écouter
(vous pouvez utiliser la souris ou le clavier pour cliquer sur le bouton du microphone pour changer son état)
« Désactiver le micro »
 Guide interactif montrant la page intitulée « travailler avec des commandes et des options avec des instructions à gauche et une zone d'exercice à droite.
Guide interactif montrant la page intitulée « travailler avec des commandes et des options avec des instructions à gauche et une zone d'exercice à droite.
L'accès vocal comprend un guide interactif qui explique comment effectuer des tâches courantes à l'aide de votre voix.
En plus du guide interactif, vous pouvez accéder à une liste complète de commandes en demandant « que puis-je dire ? lorsque l'accès vocal est à l'écoute. Vous pouvez également accéder à l'ensemble complet des commandes d'accès vocal ici .
 Bureau affichant l'interface utilisateur d'accès vocal en haut de l'écran avec accès vocal en état d'écoute.
Bureau affichant l'interface utilisateur d'accès vocal en haut de l'écran avec accès vocal en état d'écoute.
L'accès vocal donne un retour en temps réel de ce que l'accès vocal a entendu afin que vous sachiez quel mot n'a pas été reconnu correctement.
Naviguez dans Windows avec votre voix
Vous pouvez naviguer et interagir avec Windows, y compris ouvrir et changer d'application à l'aide de votre voix. Vous pouvez également émuler vos entrées standard comme le clavier et la souris via la voix.
Par exemple, le tableau suivant indique comment effectuer des tâches courantes :
Pour faire ça
Dis-le
Ouvrir une nouvelle application
« Ouvrir [nom de l'application] », par exemple, « Open Edge », « Open Word »
Basculer vers une application active
« Passer à [nom de l'application] », par exemple, « Passer à Edge »
Gérer vos fenêtres
"Réduire la fenêtre", "Agrandir la fenêtre", "Fermer la fenêtre"
Cliquez sur un élément, comme un bouton ou un lien
« Cliquez sur [nom de l'élément] », par exemple, « Cliquez sur Démarrer », « Cliquez sur Annuler »
Faites un clic droit sur un élément
« Clic droit sur [nom de l'élément] », par exemple « Clic droit sur Démarrer »
Double - cliquez est un élément
« Double-cliquez sur [nom de l'élément] », par exemple, « Double-cliquez sur la corbeille »
Faites défiler dans une direction spécifique
"Faire défiler vers le bas" ou "Commencer à faire défiler vers le bas"
Appuyez sur une touche ou une combinaison de touches
« Appuyez sur Échap », « Appuyez et maintenez la touche Maj enfoncée », « Appuyez 3 fois sur la tabulation »
Les superpositions de numéros d'accès vocal permettent d'interagir avec des éléments qui n'ont pas de nom et elles vous donnent également le contrôle lorsqu'il y a plus d'un élément correspondant à une commande.
Pour faire ça
Dis-le
Afficher les superpositions de chiffres
« Afficher les numéros » ou « Afficher les numéros ici »
Cliquez sur un élément numéroté
« Cliquez sur [numéro] », par exemple, « Cliquez sur 1 », « Double-cliquez sur 1 », « Clic droit sur 1 »
Masquer les superpositions de chiffres
« Masquer les numéros », « Annuler »
 Grille 3 × 3 avec des numéros dessinés sur l'application Mail.
Grille 3 × 3 avec des numéros dessinés sur l'application Mail.
De plus, pour interagir avec une interface utilisateur inaccessible et obtenir un mouvement de souris précis avec une superposition de grille :
Pour faire ça
Dis-le
Afficher la grille
« Afficher la grille » ou « Afficher la grille ici »
Explorer la grille
« [Numéro de la grille] », par exemple, « 1 »
Cliquez sur un élément au centre d'une grille
« Cliquez sur [numéro de la grille] », par exemple, « Cliquez sur 1 »
Marquer un objet à faire glisser
« Marquer [numéro de grille] », par exemple, « Marquer 1 »
Déposez l'objet marqué dans un emplacement
"Glisser"
Écrivez du texte avec votre voix
En plus de naviguer dans Windows, vous pouvez dicter et modifier du texte avec un accès vocal :
Pour faire ça
Dis-le
Insérer du texte dans une zone de texte
"[Texte]", par exemple, "Bonjour tout le monde"
Sélectionnez le dernier texte que vous avez dicté
"Sélectionnez ça"
Sélectionnez un texte spécifique dans une zone de texte
« Sélectionnez [texte] », par exemple, « sélectionnez bonjour le monde »
Sélectionnez le(s) caractère(s) ou mot(s) ou ligne(s) ou paragraphe(s) précédent(s) ou suivant(s)
"Sélectionner le mot suivant", "Sélectionner les deux lignes précédentes"
Supprimer le texte sélectionné ou le dernier texte dicté
"Supprimer ça"
Supprimer du texte spécifique dans une zone de texte
« Supprimer [texte] », par exemple, « supprimer bonjour le monde »
Mettre la première lettre d'un mot en majuscule
"En majuscule [mot]", par exemple, "en majuscule bonjour"
Mettre toutes les lettres d'un mot en majuscule
"Majuscule [mot]", par exemple, "majuscule bonjour"
Changer toutes les lettres d'un mot en minuscules
« Minuscule [mot] », par exemple, minuscule bonjour »
Placer le curseur avant/après un texte spécifique
« Déplacer avant [texte] », par exemple, « Déplacer avant bonjour le monde »
Déplacer le curseur au début/à la fin d'un mot ou d'une ligne ou d'un paragraphe
"Aller au début de la ligne", "Aller à la fin du paragraphe"
Conseils pour une meilleure qualité de reconnaissance :
- Essayez de parler aussi clairement que possible
- Travailler dans un environnement avec un bruit de fond ambiant minimal si possible
- Pour empêcher que le son du système (par exemple, la lecture multimédia ou les personnes parlant lors d'un appel) ne soit capté par l'accès vocal, il est recommandé d'utiliser des écouteurs/des écouteurs ou de couper le son de votre système lorsque l'accès vocal écoute activement
Assurez-vous de vérifier la section des problèmes connus ci-dessous pour les problèmes connus avec l'accès vocal. Nous sommes impatients que vous essayiez l'accès vocal et aimerions entendre vos commentaires et suggestions dans Feedback Hub (Win + F) sous Accessibilité > Accès vocal. Vous pouvez également trouver le lien vers le hub de commentaires dans le menu d'aide de l'accès vocal - utilisez la commande vocale « Ouvrir l'aide de l'accès vocal » > « Cliquez sur Donner des commentaires » pour y accéder.
Installez le sous-système Windows à partir de Linux (WSL) à partir du Microsoft Store
WSL est désormais disponible dans le Microsoft Store. C'est le même WSL que vous connaissez et aimez, mais juste un mécanisme de livraison différent. L'installation de WSL à partir du Store facilitera l'obtention des dernières mises à jour WSL à l'avenir. Vous pouvez en savoir plus sur l'aperçu du Store dans cet article de blog ou en regardant cette vidéo.
À partir de cette version préliminaire, nous avons facilité la prise en main du WSL dans le Microsoft Store par les nouveaux utilisateurs en modifiant la commande `wsl.exe –install` pour installer WSL à partir du Microsoft Store par défaut. De plus, nous avons ajouté des arguments supplémentaires à `wsl.exe –install` pour faciliter la configuration de votre installation, tels que `wsl –install –no-launch` qui installera une nouvelle distribution WSL sans la lancer immédiatement. Pour voir une liste complète des commandes disponibles, veuillez exécuter `wsl –help`. Si vous souhaitez commencer immédiatement avec la version Store et que WSL est déjà installé, exécutez simplement `wsl –update` pour mettre à jour immédiatement vers la version Store !
Changements et améliorations
- À partir de la version d'aujourd'hui, nous déployons un changement de plate-forme sous-jacent pour améliorer les performances globales et la fiabilité du sélecteur d'entrée pour les initiés utilisant plusieurs langues et dispositions de clavier. En plus de cela, nous mettons à jour le sélecteur d'entrée pour qu'il ait désormais un fond acrylique. Si vous avez des commentaires sur le sélecteur d'entrée, veuillez les déposer dans le hub de commentaires sous Saisie et langue > Changement de clavier et de langue. [Nous commençons à déployer ce changement, il n'est donc pas encore disponible pour tous les initiés car nous prévoyons de surveiller les commentaires et de voir comment il atterrit avant de le diffuser à tout le monde.]

Interface utilisateur du sélecteur d'entrée avec fond acrylique.
- Mise à jour du menu contextuel dans l'explorateur de fichiers pour que ces options soient de niveau supérieur en fonction des commentaires :
- "Installer" lors d'un clic droit sur les fichiers de polices et les fichiers .inf.
- « Installer le certificat » lors d'un clic droit sur les fichiers .cer.
- « Mappez le lecteur réseau » et « Déconnecter le lecteur réseau » lorsque vous faites un clic droit sur Ce PC.
- "Déconnecter" lors d'un clic droit sur les lecteurs réseau.
- La possibilité de combinaisons personnalisées d'emoji en fonction du visage et des tons de peau des membres de la famille, des couples avec du cœur, des baisers et des personnes se tenant la main, que nous avons commencé à déployer avec la Build 22504, est désormais disponible pour tous les initiés du canal de développement.
- À partir de la version 22509 , nous avons commencé à déployer une modification pour afficher votre horloge et la date seront désormais également affichées sur les barres des tâches du ou des moniteurs secondaires. Ceci est maintenant disponible pour tous les initiés dans le canal de développement.
- Nous avons ajouté une nouvelle option de hauteur candidate extra-large pour les utilisateurs de l'IME chinois simplifié sous Personnalisation > Saisie de texte dans les paramètres.
Correctifs
[Barre des tâches]
- Correction d'un plantage d'explorer.exe lié à l'épinglage de sites Web à la barre des tâches.
[Chercher]
- A fait du travail pour aider à résoudre un problème où un cadre de fenêtre invisible pour le menu contextuel des recherches récentes pourrait se retrouver bloqué sur l'écran, consommant des entrées dans cette zone.
- Lorsque vous survolez des éléments dans le menu contextuel des recherches récentes, le texte tronqué dans le menu contextuel (par exemple, lorsque vous utilisez le paramètre d'accessibilité pour agrandir le texte) aura désormais une info-bulle afin que vous puissiez voir le texte intégral.
- Amélioration de la visibilité du texte dans le menu contextuel des recherches récentes si un mode contraste était activé.
- Le menu contextuel des recherches récentes a désormais un nom accessible lorsqu'un lecteur d'écran y met le focus, au lieu de simplement dire bouton.
- Correction d'un problème qui faisait que l'icône de recherche dans l'icône de recherches récentes devenait un caractère poubelle pour les personnes utilisant la langue d'affichage chinoise.
- Correction d'un crash de recherche à fort impact.
- A fait du travail pour aider à réduire la probabilité que les frappes soient supprimées si vous lancez votre recherche en appuyant sur la touche Windows et commencez à taper.
- Si vous utilisez Rechercher pour exécuter des commandes, les options « Exécuter en tant qu'administrateur » et « Ouvrir l'emplacement du fichier » devraient être à nouveau visibles pour que vous puissiez les sélectionner sur le côté de la fenêtre de recherche. De plus, CTRL + Shift + Enter devrait fonctionner à nouveau maintenant pour les commandes.
[Explorateur de fichiers]
- Atténué un problème qui pouvait conduire à l'impossibilité d'ajouter des lecteurs réseau en tant que source dans Media Player.
- Correction d'un problème qui pouvait entraîner l'affichage d'une icône vierge inattendue après la compression d'un fichier, au lieu de celle correspondant à votre application par défaut pour la gestion de ce type de fichier.
- Un clic droit sur un dossier, puis la fermeture et la réouverture rapides de la fenêtre de l'explorateur de fichiers ne devraient plus entraîner un plantage de explorer.exe lorsque l'option « Exécuter en tant que processus séparé » est activée.
- Suppression de certains caractères inattendus dans la boîte de dialogue lors du déplacement des dossiers de compte utilisateur vers un autre emplacement.
- Si vous faites un clic droit sur des fichiers tels que .htm dans l'explorateur de fichiers, l'icône à côté de Microsoft Edge Canary, Beta ou Dev devrait maintenant s'afficher correctement (s'il est installé) sous Ouvrir avec, au lieu d'afficher une icône générique.
- Résolution d'un problème pouvant entraîner l'absence/l'invisibilité des icônes pour les entrées d'application (comme le terminal Windows) dans le menu contextuel.
- Amélioration de la cohérence de la couleur d'arrière-plan de la barre de commandes et des menus déroulants lorsqu'un mode de contraste était activé.
- Quelques petites améliorations supplémentaires ont été apportées pour améliorer les performances de navigation dans les dossiers de l'explorateur de fichiers.
[Saisir]
- Si vous avez appuyé sur WIN + Période et avez navigué vers la section emoji ou gifs avec un terme de recherche, lorsque vous revenez à la page principale, nous allons maintenant effacer la requête de recherche afin que vous puissiez recommencer à zéro.
- La fenêtre du candidat IME devrait désormais apparaître de manière plus fiable lors de la saisie dans la recherche immédiatement après le démarrage de votre PC.
- Correction d'un problème où u-mode/v-mode/name-mode n'affichait pas les candidats lors de la saisie avec l'IME chinois simplifié.
- Correction d'un problème où l'IME japonais affichait de manière inattendue les candidats en mode horizontal au lieu du mode vertical.
- Correction d'un problème où la barre d'outils IME pouvait s'afficher de manière aléatoire sur l'écran de verrouillage.
- Résolution d'un problème où le focus du clavier n'était pas toujours au bon endroit après avoir appuyé sur WIN + Période, selon l'endroit où vous aviez laissé le focus la dernière fois que la fenêtre a été utilisée.
- Lors de la personnalisation de vos emoji familiaux dans le panneau des emoji, l'interface utilisateur ne doit plus fermer de manière inattendue lorsque vous cliquez sur l'espace blanc.
- Cliquer sur votre emoji familial personnalisé dans la liste la plus récemment utilisée dans le panneau des emoji ne devrait plus invoquer de manière inattendue l'interface utilisateur de personnalisation.
- Si vous essayez de démarrer la saisie vocale (WIN + H) sans d'abord définir le focus sur une zone de texte, la fenêtre contextuelle vous suggérant de déplacer le focus devrait fonctionner à nouveau maintenant.
[Fenêtre]
- Correction d'un problème où les vignettes des groupes d'instantanés n'étaient pas mises à jour en temps réel dans la vue des tâches après avoir déplacé une fenêtre de groupe vers un autre bureau.
[Paramètres]
- Correction d'un problème qui provoquait le plantage des paramètres lors de l'ouverture des options pour les langues ajoutées pour certains initiés.
- Correction de quelques problèmes sur la page de saisie de texte sous Personnalisation, notamment :
- L'image d'aperçu de votre configuration actuelle devrait s'afficher maintenant.
- Ajout de quelques mots-clés pour faciliter la recherche de cette page.
- Lecture améliorée de la page pour les utilisateurs de lecteurs d'écran.
- La recherche du mot widgets doit revenir à la page Paramètres correspondante avec cette bascule maintenant.
[Autre]
- Atténuation d'un problème susceptible d'entraîner des vérifications de bogues chez les initiés avec certains appareils avec l'erreur SYSTEM_SERVICE_EXCEPTION lors de vols récents.
- Correction d'un problème où les utilisateurs effectuant une mise à jour à partir des versions 22000.xxx ou antérieures vers des versions plus récentes du canal de développement à l'aide de la dernière ISO du canal de développement recevaient le message d'avertissement suivant : La version que vous essayez d'installer est signée par le vol. Pour continuer l'installation, activez la signature de vol.
- Suppression de l'excès de rembourrage à gauche du logo de la botte, ce qui le faisait paraître décentré par rapport à la roue de progression.
- Résolution d'un problème où l'UAC affichait de manière inattendue « Programme inconnu » lors de la tentative d'élévation de certains programmes, bien qu'ils aient des noms propres.
- Correction d'un problème qui faisait que le Narrateur disait de manière inattendue « Aucun élément en vue » parfois lors de la tabulation sur les zones de texte win32.
- Correction d'un plantage qui entraînait des problèmes de connexion dans OOBE (si vous deviez réinitialiser votre PC), ainsi que des problèmes de réinitialisation de votre code PIN à partir de l'écran de verrouillage lors des 2 derniers vols.
- Correction d'un problème qui faisait que l'acrylique ne fonctionnait pas de manière inattendue à certains endroits dans le vol d'aperçu.
- Atténué un problème conduisant certaines personnes à voir de manière inattendue « Quelque chose s'est mal passé » lorsqu'elles essayaient de cliquer sur le bouton « arrêter l'enregistrement » lors de l'enregistrement d'un message dans l'enregistreur vocal.
NOTE: Quelques corrections notées ici Insider Aperçu construit de la branche de développement actif peuvent faire leur chemin dans les mises à jour pour la version entretien publié de Windows 11 qui sont devenus généralement disponibles le 5 Octobre e .
Problèmes connus
[Général]
- Nous étudions les rapports d'Insiders selon lesquels DWM plante (ce qui fait clignoter l'écran à plusieurs reprises) lorsque vous essayez d'utiliser certaines applications.
[Début]
- Dans certains cas, vous ne pourrez peut-être pas saisir de texte lors de l'utilisation de la recherche à partir du début ou de la barre des tâches. Si vous rencontrez le problème, appuyez sur WIN + R sur le clavier pour lancer la boîte de dialogue Exécuter, puis fermez-la.
[Barre des tâches]
- La barre des tâches clignotera parfois lors du changement de méthode de saisie.
- L'icône de réseau disparaît parfois dans la barre des tâches alors qu'elle est censée être là. Si vous rencontrez cela, essayez d'utiliser le Gestionnaire des tâches pour redémarrer explorer.exe.
- Si vous avez plusieurs moniteurs connectés à votre PC et faites un clic droit sur la date et l'heure dans la barre des tâches de votre moniteur principal, il plantera explorer.exe
[Chercher]
- Après avoir cliqué sur l'icône Rechercher dans la barre des tâches, le panneau Rechercher peut ne pas s'ouvrir. Si cela se produit, redémarrez le processus « Windows Explorer » et ouvrez à nouveau le panneau de recherche.
[Paramètres]
- Lors de l'affichage de la liste des réseaux Wi-Fi disponibles, les indicateurs de force du signal ne reflètent pas la force de signal correcte.
[Widget]
- La modification de l'alignement de la barre des tâches peut entraîner la disparition du bouton Widgets de la barre des tâches.
- Le tableau des widgets peut ne pas avoir la résolution correcte lorsque vous survolez le point d'entrée sur un moniteur secondaire.
- Le panneau Widgets peut être temporairement vide.
- Les liens peuvent ne pas s'ouvrir correctement lors de l'ouverture du tableau des widgets à l'aide du survol.
- Lorsque vous avez plusieurs moniteurs, le contenu des widgets dans la barre des tâches peut se désynchroniser entre les moniteurs.
[Accès vocal]
- L'accès vocal n'est pas encore entièrement compatible avec les lecteurs d'écran comme le Narrateur, et vous pouvez rencontrer des lacunes ou un comportement inattendu en les exécutant ensemble.
- Certaines commandes de création de texte, par exemple « sélectionner cela » ou « supprimer cela », peuvent ne pas fonctionner comme prévu dans les applications Windows.
- Vous ne pouvez pas utiliser la commande « appuyez sur Windows L » pour verrouiller votre PC via la voix.
- La reconnaissance de certains signes de ponctuation et symboles tels que le signe @ n'est pas précise.


Aucun commentaire:
Enregistrer un commentaire