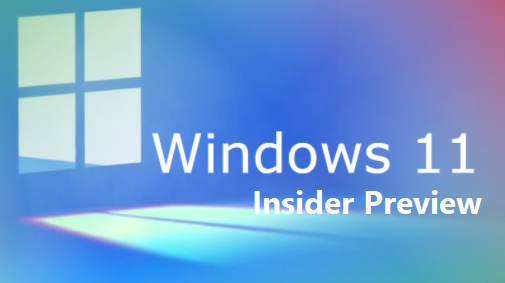
Nouvelle build de Windows 11 uniquement pour les Insiders en Canal Dev : 23516 (rs_prerelease)
Bug Bash d'août 2023 : À partir du 2 août, la chasse aux bogues commence et se poursuivra jusqu'au lundi 7 août à 23h59 PDT. La chasse aux bogues couvrira les dernières fonctionnalités disponibles dans les versions d'aperçu actuellement disponibles sur les canaux Canary, Dev et Beta. Consultez le hub de commentaires pour les quêtes !
Quoi de neuf dans la version 23516
Améliorer l'expérience de diffusion d'écran
La diffusion à partir de votre PC Windows vous permet d'étendre sans fil votre écran à un autre PC, téléviseur ou autres écrans externes à proximité. Nous apportons des améliorations qui visent à informer les utilisateurs sur la fonctionnalité Cast, à améliorer sa possibilité de découverte et à simplifier l'expérience globale dans Windows 11. Ces améliorations incluent :
- Lorsque vous effectuez des activités multitâches sur votre PC, comme passer souvent d'une fenêtre à l'autre pour effectuer une tâche ou utiliser Snap Assist pour organiser votre espace d'écran, nous vous suggérons de diffuser via un toast de notification.
- Nous allons maintenant fournir une configuration en ligne d'un PC à partir de l'icône déroulante Cast dans les paramètres rapides, avec des instructions étape par étape permettant aux utilisateurs d'activer :
- Installation de la fonction d'affichage sans fil en option.
- Possibilité de découvrir le PC sur d'autres appareils, via la page Paramètres « Projection sur ce PC ».

Configuration en ligne d'un PC à partir du menu déroulant Cast dans les paramètres rapides.
RETOUR D'INFORMATION : Veuillez déposer vos commentaires dans le hub de commentaires (WIN + F) sous Affichage et graphismes > Affichage et diffusion sans fil.
Prise en charge de l'arrière-plan HDR
Vous pouvez maintenant définir les fichiers JXR comme arrière-plan de votre bureau et si vous avez un affichage HDR, ils seront rendus en Full HDR.
Tout d'abord, assurez-vous que votre appareil dispose d'un écran HDR ou est connecté à un écran HDR prenant en charge HDR. Vous pouvez le vérifier en allant dans Paramètres > Système > Affichage et en cochant la bascule HDR.
Ensuite, téléchargez un fichier HDR .JXR sur votre appareil. Ensuite, faites un clic droit sur votre bureau, choisissez "Personnaliser" puis "Arrière-plan", et sous "Personnaliser votre arrière-plan" - allez et sélectionnez le fichier .JXR que vous avez téléchargé sur votre appareil.
[AJOUT] Vous pouvez télécharger des exemples de fichiers .JXR ici pour essayer cette expérience sur votre appareil/écran compatible HDR.
L'arrière-plan devrait se charger sur votre écran. Si vous avez plusieurs écrans connectés à votre appareil, l'arrière-plan s'affichera en HDR ou SDR en fonction des capacités de chaque écran. Lorsque vous utilisez des écrans externes connectés à votre appareil, nous vous recommandons d'exécuter l' application HDR Calibration pour une meilleure qualité d'image. Veuillez noter que pour cette version, il peut y avoir des problèmes avec la version HDR de l'arrière-plan du bureau qui ne s'affiche pas correctement sur certains ordinateurs portables avec HDR.
COMMENTAIRES : Veuillez déposer vos commentaires dans le hub de commentaires (WIN + F) sous Environnement de bureau > Arrière-plan et fond d'écran.
L'accès vocal est maintenant disponible pour une utilisation sur plus de zones dans Windows
Nous avons ajouté la prise en charge de l'accès vocal pour qu'il fonctionne dès que vous démarrez votre PC. Vous pouvez utiliser l'accès vocal pour vous connecter à votre PC et accéder à d'autres zones de l'écran de verrouillage. Vous pouvez activer l'accès vocal à partir du menu volant d'accessibilité sur l'écran de verrouillage ou l'activer automatiquement à chaque fois en cochant le paramètre "Démarrer l'accès vocal avant de vous connecter à votre PC" via Paramètres> Accessibilité> Voix .
 Vous pouvez utiliser l'accès vocal pour vous connecter à votre PC et accéder à d'autres zones de l'écran de verrouillage.
Vous pouvez utiliser l'accès vocal pour vous connecter à votre PC et accéder à d'autres zones de l'écran de verrouillage.
 Nouveau paramètre pour démarrer l'accès vocal avant de vous connecter à votre PC.
Nouveau paramètre pour démarrer l'accès vocal avant de vous connecter à votre PC.
Remarque : Si vous n'avez jamais essayé l'accès vocal, nous vous recommandons de rechercher l'accès vocal dans la barre des tâches et de terminer la configuration initiale avant de l'essayer pour la première fois sur l'écran de verrouillage.
Vous pouvez suivre les instructions de la barre d'accès vocal pour vous concentrer sur le champ du mot de passe et utiliser votre voix pour dicter votre mot de passe ou votre code PIN. Alternativement, vous pouvez dire "afficher le clavier" pour afficher le clavier tactile avec des étiquettes numériques dessus. Vous pouvez dire les chiffres sur les touches pour saisir les lettres qui lui sont associées. Cela masquera le mot de passe réel que vous entrez pour qu'il ne soit pas entendu par quiconque se trouvant à proximité.
 Le clavier tactile avec des étiquettes numériques pour utiliser l'accès vocal pour entrer un mot de passe.
Le clavier tactile avec des étiquettes numériques pour utiliser l'accès vocal pour entrer un mot de passe.
Vous pouvez également utiliser d'autres commandes telles que "afficher les numéros" ou "cliquer sur [nom de l'élément]" pour accéder à d'autres éléments sur l'écran de verrouillage ou l'invite UAC.
Et l'accès vocal fonctionne désormais pour les applications exécutées avec Microsoft Defender Application Guard .
COMMENTAIRES : veuillez déposer vos commentaires dans le hub de commentaires (WIN + F) sous Accessibilité > Accès vocal.
Narrateur Natural Voices en français, portugais, anglais (Inde), allemand et coréen
Nous introduisons de nouvelles voix naturelles en français, portugais, anglais (Inde), allemand et coréen qui permettent aux utilisateurs de Narrator de naviguer confortablement sur le Web, de lire et d'écrire du courrier, et bien plus encore. Les voix naturelles du narrateur utilisent la synthèse vocale moderne sur l'appareil et, une fois téléchargées, sont prises en charge sans connexion Internet.
Pour utiliser l'une des voix naturelles, ajoutez-la à votre PC en suivant ces étapes :
- Ouvrez les paramètres du narrateur en appuyant sur le raccourci clavier WIN + Ctrl + N.
- Sous Voix du narrateur, sélectionnez le bouton Ajouter à côté de Ajouter des voix naturelles.
- Sélectionnez la voix que vous souhaitez installer. Vous pouvez installer toutes les voix, mais vous devez les installer séparément.
- Les nouvelles voix françaises sont Microsoft Denise (Femme) et Microsoft Henri (Homme)
- Les nouvelles voix portugaises sont Microsoft Francisca (Femme) et Microsoft Antonio (Homme)
- Les nouvelles voix anglaises (indiennes) sont Microsoft Neerja (femme) et Microsoft Prabhat (homme)
- Les nouvelles voix allemandes sont Microsoft Katja (femme) et Microsoft Conrad (homme)
- Les nouvelles voix coréennes sont Microsoft SunHi (femme) et Microsoft InJoon (homme)
- Pour lancer le téléchargement de la voix sélectionnée, sélectionnez Installer. La nouvelle voix se téléchargera et sera prête à être utilisée dans quelques minutes, en fonction de votre vitesse de téléchargement Internet.
- Une fois la nouvelle voix téléchargée, dans les paramètres du Narrateur, sélectionnez votre voix préférée dans le menu déroulant dans Voix du Narrateur > Choisir une voix.
Remarque : Si votre langue d'affichage n'est définie sur aucune des langues ci-dessus, à l'étape 3, vous devrez d'abord sélectionner "Choisir une autre langue", puis sélectionner la langue appropriée suivie de la voix spécifique.
COMMENTAIRES : veuillez déposer des commentaires dans le hub de commentaires (Win + F) sous Accessibilité > Narrateur.
Améliorations de la détection de présence
Pour les PC équipés de capteurs de présence prenant en charge la détection d'attention, nous introduisons la gradation adaptative. Désormais, votre appareil peut assombrir intelligemment votre écran lorsque vous regardez ailleurs et l'atténuer lorsque vous regardez en arrière. Vous trouverez ces paramètres sous Paramètres > Confidentialité et sécurité > Détection de présence ici si votre appareil le prend en charge .
 Nouveau paramètre de gradation adaptative.
Nouveau paramètre de gradation adaptative.
Wake on Approach, Lock on Leave, Adaptive Dimming sont tous alimentés par la détection de présence dans Windows et peuvent désormais être activés via le processus de configuration OOBE ("out of box experience") lors du choix des paramètres de confidentialité de votre appareil. Cela donnera plus de contrôle sur les fonctions de détection de présence et l'accès de l'application aux informations de présence lors de la configuration d'un nouvel appareil avec un capteur compatible.
 Activation de la détection de présence dans Windows via OOBE.
Activation de la détection de présence dans Windows via OOBE.
Pour rappel, les développeurs d'applications disposant d'appareils dotés de capteurs de présence compatibles peuvent cibler les applications pour demander et lire les informations de présence de l'utilisateur après avoir demandé une capacité de présence humaine. En savoir plus sur l'API ici .
COMMENTAIRES : Veuillez déposer vos commentaires dans Feedback Hub (WIN + F) sous Périphériques et pilotes > Capteurs.
Modifications et améliorations
[Copilote Windows]
- [RAPPEL] À partir de la version 23511 , les insiders Windows du canal de développement qui se connectent et sont gérés par AAD (bientôt Microsoft Entra ID) remarqueront que l'aperçu du copilote Windows n'est plus disponible dans cette version. Ce n'est qu'un problème temporaire. Vous pouvez l'activer temporairement via cette politique située ici dans l'éditeur de stratégie de groupe : Configuration utilisateur > Modèles d'administration > Composants Windows > Copilote Windows. Veuillez noter que le nom de cette politique changera lors d'un prochain vol. L'aperçu du copilote Windows sera activé par défaut dans un prochain vol, y compris la prise en charge de Bing Chat for Enterprise.
[Barre des tâches et barre d'état système]
- Comme mentionné ici avec la Build 23481 , Microsoft Teams (gratuit) est désormais pré-épinglé à la barre des tâches de Windows 11. Ce changement continue de se déployer afin que tous les initiés ne le voient pas tout de suite. Les Windows Insiders qui cliquent pour lancer Teams découvriront une mini-expérience de communication permettant de discuter, d'appeler et de rencontrer leurs collaborateurs en un clic ou deux. Non seulement sa taille compacte permet de placer facilement la fenêtre n'importe où sur le bureau, mais vous pouvez garder passivement un œil sur vos conversations avec la possibilité de la rendre visible lorsqu'ils naviguent sur le Web ou se connectent à vos communautés. L'intégration de Phone Link arrive également bientôt dans Microsoft Teams (gratuit).

Nouvelle mini-expérience de communication dans Microsoft Teams (gratuite).
[Explorateur de fichiers ]
- Ajout de plus de champs à afficher dans le volet Détails, y compris les dimensions de l'image pour les images, le nombre de pages pour .docx, l'espace utilisé et les informations libres pour les lecteurs, et bien d'autres.
Correctifs
[Général]
- Après la mise à jour vers la Build 23511 , certains Insiders ont peut-être vu l'application Photos épinglée à la barre des tâches. Ce problème ne s'est produit qu'avec cette version et ne devrait plus se produire. Nous nous excusons pour le problème.
[Explorateur de fichiers]
- Correction d'un problème où les icônes affichées dans les onglets de l'explorateur de fichiers pouvaient se désynchroniser avec le dossier actuel après la navigation.
- Correction d'une fuite de mémoire dans l'explorateur de fichiers avec les dernières mises à jour qui pouvaient provoquer des plantages de explorer.exe et d'autres problèmes lors d'une utilisation prolongée.
- Correction d'un problème sous-jacent qui faisait que les icônes du bureau devenaient toutes vides au cours des derniers vols.
- Correction d'un problème qui faisait que l'Explorateur de fichiers affichait "Travailler dessus" dans un dossier vide.
- Correction d'un problème où la zone de texte pour nommer les fichiers ou dossiers nouvellement créés sur le bureau s'affichait dans la mauvaise position (loin ou trop proche) par rapport à la vignette.
- Correction d'un problème où l'ouverture du menu contextuel dans le vol précédent faisait planter explorer.exe pour certains initiés.
- Correction d'un problème où un clic droit sur des éléments dans le volet de navigation n'ouvrait pas de menu contextuel après avoir changé de dossier.
- Correction d'un problème où les raccourcis clavier ALT + P et Maj + Alt + P ne fonctionnaient pas lorsque la mise au point était définie sur l'une des images de la Galerie.
- Correction d'un problème où Home et Gallery pouvaient rester bloqués dans les mauvaises couleurs s'ils étaient ouverts lors du passage du mode clair au mode sombre.
- Correction d'un problème où les vignettes dans la Galerie pouvaient ne pas se charger après avoir changé la vue en une taille d'icône plus petite (par exemple, moyenne à petite).
- Correction d'un problème où, après avoir actualisé l'accueil, les actions pour épingler et désépingler les fichiers favoris pouvaient ne pas fonctionner.
Nous avons résolu les problèmes suivants pour les insiders avec le volet de détails modernisé dans l'explorateur de fichiers :
- Correction d'un problème où la conception du volet de détails s'affichait de gauche à droite au lieu de droite à gauche lors de l'utilisation des langues d'affichage hébreu ou arabe.
Nous avons corrigé les problèmes suivants pour les Insiders qui ont la barre d'adresse modernisée de l'explorateur de fichiers qui a commencé à être déployée avec la Build 23475 :
- Les raccourcis clavier ALT + D, CTRL + L et F4 devraient maintenant fonctionner pour définir le focus sur la barre d'adresse.
- Correction d'un problème où la saisie des lettres de lecteur, %localappdata% et certaines autres choses dans la barre d'adresse ne provoquait pas l'apparition des chemins suggérés dans une liste déroulante.
Nous avons corrigé les problèmes suivants pour les Insiders qui disposent de l'accueil de l'Explorateur de fichiers modernisé qui a commencé à être déployé avec la Build 23475 :
- Correction d'un problème qui pouvait faire planter explorer.exe lors de l'ouverture de la page d'accueil.
- Correction d'un problème où l'info-bulle restait bloquée à l'écran lorsque vous faisiez défiler l'accueil avec le toucher.
- Correction d'un problème où la réduction et l'expansion des sections de l'accueil ne fonctionnaient pas toujours.
- Quelques petits ajustements à la taille des éléments, notamment la réduction de la taille du texte.
- Correction d'un problème où le défilement de la molette de la souris ne fonctionnait pas si votre souris survolait la section recommandée de la page d'accueil.
[Barre des tâches et barre d'état système]
- Correction de plusieurs plantages d'explorer.exe affectant la fiabilité de la barre des tâches.
[Saisies]
- Correction d'un problème qui empêchait certaines actions de la souris (y compris le redimensionnement des fenêtres avec la souris) de ne pas fonctionner sur le bureau à distance.
[Éclairage dynamique]
- Correction d'un problème où le changement de compte d'utilisateur pouvait éteindre les voyants de l'appareil.
REMARQUE : Certains correctifs notés ici dans les versions Insider Preview du canal de développement peuvent se retrouver dans les mises à jour de maintenance pour la version publiée de Windows 11.
Problèmes connus
[Général]
- Nous travaillons sur le correctif d'un problème provoquant le blocage d'explorer.exe sur l'écran de connexion lors de la tentative d'accès au mode sans échec.
[Le menu Démarrer]
- Certaines applications sous Toutes les applications dans le menu Démarrer, telles que les applications PWA installées via Microsoft Edge, peuvent être incorrectement étiquetées en tant que composant système.
[Copilote Windows]
- Vous pouvez utiliser Alt + Tab pour quitter Windows Copilot, mais pas pour y revenir. Windows + C déplacera le focus vers Windows Copilot
- Lors du premier lancement ou après avoir actualisé Copilot lors de l'utilisation de l'accès vocal, vous devrez utiliser les commandes "Afficher la grille" pour cliquer dans la case "Demandez-moi n'importe quoi" pour la première fois.
[Explorateur de fichiers]
- Les insiders peuvent rencontrer un plantage de l'explorateur de fichiers lorsqu'ils font glisser la barre de défilement ou tentent de fermer la fenêtre pendant un processus de chargement de fichier prolongé.
[Ecriture Windows]
- Windows Ink ne convertit pas l'écriture manuscrite en texte dans le contenu principal (par exemple, les documents Word et les feuilles de calcul Excel) dans les applications Microsoft 365.
- Les zones de recherche dans les applications Microsoft 365 (par exemple, Microsoft Word) peuvent ne pas fonctionner correctement.
- Les champs de commentaire dans les applications Microsoft 365 (par exemple, Microsoft Word) peuvent ne pas fonctionner correctement.
[Saisies]
- Nous enquêtons sur des rapports indiquant que la saisie avec les IME japonais et chinois ne fonctionne pas correctement après la dernière build.

Aucun commentaire:
Enregistrer un commentaire