 DesktopPic est un logiciel Open Source qui va vous permettre de profiter de vos images préférées, mais d'une manière assez différente. Il vous permet de visualiser des photos, de créer et d'exécuter des diaporamas sur votre bureau, sans cadre ni fenêtre classique.
DesktopPic est un logiciel Open Source qui va vous permettre de profiter de vos images préférées, mais d'une manière assez différente. Il vous permet de visualiser des photos, de créer et d'exécuter des diaporamas sur votre bureau, sans cadre ni fenêtre classique.
DesktopPic propose deux méthodes pratiques pour afficher une ou plusieurs images sur votre bureau Windows…
Méthode 1 : Diaporama
- Affiche une ou plusieurs images dans une fenêtre mobile et redimensionnable sans bordures ni légendes, de sorte que vous ne voyez que l'image. Cela donnera l'illusion que l'image fait partie de votre fond d'écran, mais ce n'est en réalité qu'une autre fenêtre. Toutes les icônes du bureau dans la même région que l'image seront couvertes. Les formats d'image bitmap, tels que PNG (recommandé), JPG, BMP et GIF animés sont pris en charge.
Méthode 2 : Tamponner l'image sur le papier peint
- Une ou plusieurs images peuvent être estampées sur le papier peint dans n'importe quelle taille ou position. Cela fait de l'image une partie du fond d'écran, de sorte qu'elle ne sera jamais au-dessus de quoi que ce soit d'autre et qu'il ne faudra rien laisser courir. Les images ne peuvent être estampillées que sur l'affichage principal, mais il est facile de modifier temporairement l'affichage principal à l'aide de ⊞-P afin que les images puissent être estampées sur le papier peint de n'importe quel moniteur. Les images avec un arrière-plan transparent sont prises en charge.
Remarques :
- Vous pouvez exécuter plusieurs copies de DesktopPic pour avoir plus d'un diaporama sur votre bureau (sur n'importe quel moniteur).
- DesktopPic conserve toujours le rapport d'aspect de l'image d'origine.
- DesktopPic ne fait pas de diaporama en plein écran (cette fonctionnalité est déjà intégrée à Windows 7 et supérieur).
- La fonction Tampon fournit le même résultat que si vous éditiez votre fond d'écran à l'aide d'un programme d'édition d'images. Cela rend simplement le processus plus facile et plus amusant (et facile à annuler).
- La fonction Stamp est compatible avec plusieurs moniteurs sous Windows 8 et versions ultérieures.
Comment utiliser (diaporama)
Remarques :
-
Si un seul fichier image se trouve dans le même dossier que DesktopPic, il affichera cette image tant que DesktopPic est en cours d'exécution. S'il y a plus d'une image dans le dossier, DesktopPic fera défiler les images, affichant chacune pendant le nombre de secondes qui a été défini (5 secondes est la valeur par défaut).
-
Le diaporama peut être mis en pause en appuyant sur l'une des flèches gauche , flèche droite , barre d'espace ou retour arrière .
-
Vous pouvez faire défiler manuellement les images vers l' avant en appuyant sur la flèche droite ou la barre d'espace et vers l' arrière en appuyant sur la flèche gauche ou sur la barre d'espace arrière .
-
Appuyez sur Entrée pour reprendre le diaporama.
Étape 1 : Afficher l'interface
- Double-cliquez n'importe où sur l'image affichée ou appuyez sur Echap pour afficher l'interface DesktopPic.
Note : Si Esc n'active pas l'interface, DesktoPic n'a probablement pas le focus. Dans ce cas, vous pouvez cliquer une fois sur l'image affichée, puis appuyer sur Échap ou simplement double-cliquer sur l'image affichée.
Étape 2 : Sélectionnez la langue de l'interface
- Si Windows est défini sur une langue prise en charge par DesktopPic, cette langue doit être sélectionnée automatiquement. La langue souhaitée peut également être sélectionnée dans le menu déroulant des langues.
Étape 3 : Déplacer et redimensionner
- Une fois l'interface affichée, vous pouvez faire glisser et redimensionner la fenêtre DesktopPic comme n'importe quelle autre fenêtre.
- Vous pouvez également sélectionner Centré dans le menu déroulant Position de la fenêtre pour centrer le diaporama.
- Les coordonnées peuvent également être saisies dans la zone de saisie Position de la fenêtre pour positionner la fenêtre. Par exemple, 0,0 positionnera la fenêtre DesktopPic dans le coin supérieur gauche de l'affichage principal. Ces chiffres changent automatiquement lorsque vous faites glisser la fenêtre.
- La taille de la fenêtre DesktopPic peut également être modifiée en saisissant directement une valeur pour Max percent of screen area . Ce nombre représente la quantité maximale de votre zone d'écran qui sera utilisée par la fenêtre DesktopPic. Ce nombre change automatiquement lorsque vous faites glisser pour redimensionner la fenêtre.
Remarques :
- Toutes les valeurs saisies prennent effet lorsque vous passez à un autre champ, chaque fois que vous cliquez sur l'image actuellement affichée et lorsque vous cliquez sur le bouton Continuer (ou appuyez sur Entrée ).
- Cliquer sur l'image actuellement affichée réajuste également automatiquement la taille de la fenêtre DesktopPic pour correspondre au rapport d'aspect de l'image actuellement affichée.
Étape 3 : Ajustez le délai du diaporama
- Remplacez la valeur de Délai d'image en secondes par le nombre de secondes d'affichage de chaque image.
Étape 4 : Ajustez les préférences restantes
-
Cochez Exécuter au démarrage si vous souhaitez que DesktopPic s'exécute lorsque vous vous connectez. Cette fonctionnalité est prise en charge pour plusieurs copies de DesktopPic sans qu'il soit nécessaire de renommer le fichier DesktopPic.hta .
-
Cochez Mettre au premier plan au démarrage si vous souhaitez que DesktoPic apparaisse au premier plan de toutes les autres fenêtres lors de son lancement. Ce paramètre ne garde pas DesktopPic devant. Cela affecte simplement la façon dont cela commence.
-
Cochez Étirer les images plus petites si vous souhaitez que les images plus petites que la fenêtre DesktopPic actuelle soient étirées à la taille de la fenêtre DesktopPic.
-
Cochez Afficher les noms de fichiers si vous voulez que le nom du fichier image s'affiche.
Étape 5 : Continuer le diaporama
- Appuyez sur le bouton Continuer ou appuyez sur Entrée pour masquer l'interface et continuer le diaporama. Toutes les modifications de paramètres sont automatiquement enregistrées dans un fichier DesktopPic.ini .
Remarque : Toutes les modifications de paramètres sont également enregistrées chaque fois que vous cliquez sur l'image actuellement affichée alors que l'interface DesktopPic est affichée.
Comment utiliser (image du tampon)
Ces instructions supposent que vous avez lu les instructions du diaporama ci-dessus et que vous comprenez déjà l'interface.
Étape 1 : Afficher l'interface
- Si l'interface n'est pas affichée actuellement, double-cliquez sur l'image ou appuyez sur Échap .
Remarque : Lorsque l'interface est affichée, F3 ouvre l'Explorateur de fichiers dans le dossier DesktopPic actuel (emplacement des images du diaporama) et F4 ouvre l'Explorateur de fichiers dans le dossier AppData local de DesktopPic (emplacement des images de fond d'écran tamponnées).
Étape 2 : Sélectionnez l'image souhaitée à tamponner
- Utilisez les flèches gauche et droite de votre clavier (ou barre d'espace et retour arrière ) pour sélectionner une image à tamponner.
Étape 3 : Déplacer et redimensionner
- Faites glisser la fenêtre DesktopPic à l'endroit où vous souhaitez tamponner l'image.
- Redimensionnez la fenêtre DesktopPic à la taille de l'image que vous souhaitez tamponner.
- Cliquez une fois sur l'image pour corriger la taille de la fenêtre DesktopPic au format de l'image.
Étape 4 : Tamponnez l'image
- Cliquez sur le bouton Tampon pour tamponner l'image sur le fond d'écran actuel du bureau.
- Si vous le souhaitez, répétez les étapes 2 à 4 pour tamponner d'autres images.
Remarques :
- Cliquez sur le bouton Restaurer pour restaurer le fond d'écran non tamponné .
- Si vous cliquez accidentellement sur Restaurer , faites un clic droit sur votre fond d'écran, sélectionnez Personnaliser et resélectionnez votre fond d'écran tamponné.
- Pour tamponner une image sur le fond d'écran d'un autre moniteur, appuyez sur ⊞-P pour changer de moniteur principal, tamponnez comme vous le souhaitez, puis utilisez à nouveau ⊞-P pour revenir à un bureau étendu.
Étape 5 : Quittez DesktopPic
- Cliquez sur X pour fermer DesktopPic.
Page d’accueil : DesktopPic
Comment télécharger et exécuter :
- Téléchargez le fichier zip en utilisant le lien ci-dessus.
- Extrayez DesktopPic.hta .
- Placez DesktopPic.hta dans un dossier contenant une ou plusieurs images (fichiers avec extension png, bmp, jpg ou gif).
- Exécutez (double-cliquez) DesktopPic.hta .
- À l'invite UAC, décochez Toujours demander avant d'ouvrir ce fichier , puis cliquez sur Exécuter .


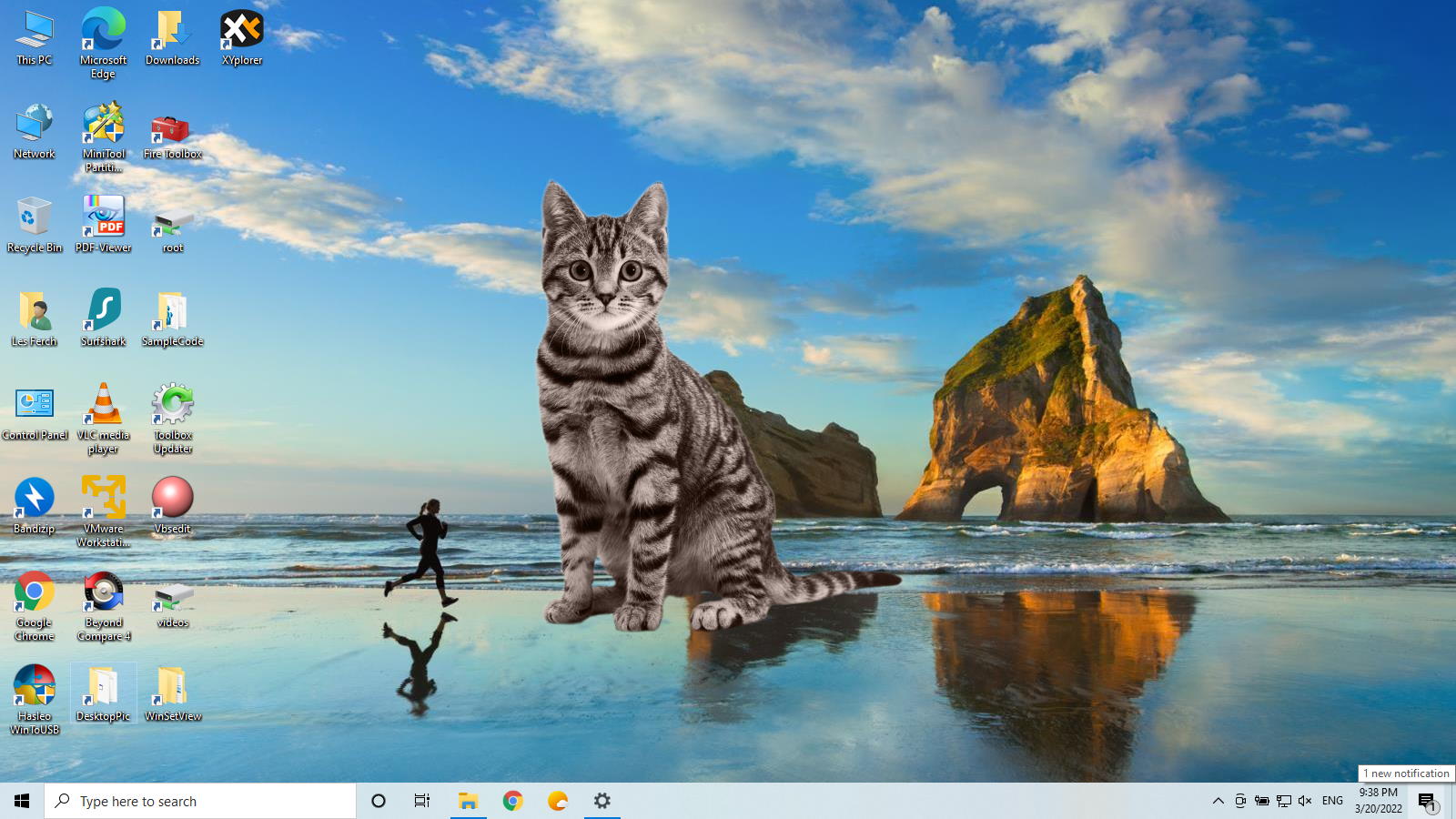
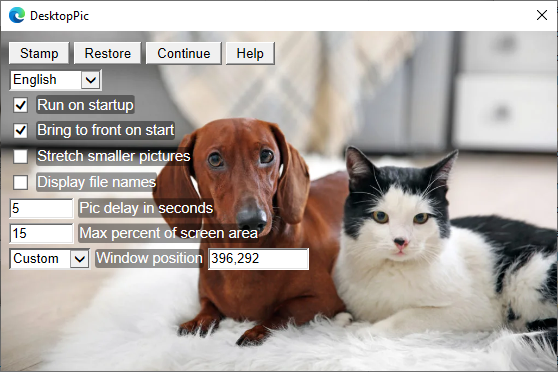


Aucun commentaire:
Enregistrer un commentaire