 Avec Picture Slideshow Maker, créez une vidéo à partir de photos ou créez un diaporama avec de la musique !
Avec Picture Slideshow Maker, créez une vidéo à partir de photos ou créez un diaporama avec de la musique !

Comment ajouter des images à la vidéo photo
Pour ajouter des images à la photo vidéo, procédez comme suit.
Appuyez sur le bouton "Ajouter" de l'écran principal de Picture Slideshow Maker 4dots, puis sélectionnez les images que vous souhaitez ajouter à la photo vidéo. Vous pouvez également appuyer sur le bouton "Ajouter un dossier" pour ajouter l'intégralité du contenu de dossiers spécifiques.
Vous pouvez également faire glisser et déposer des images ou des dossiers contenant des images pour les ajouter à la photo vidéo.
Pour supprimer une image de la liste, sélectionnez-la puis appuyez sur le bouton "Supprimer". Pour effacer toutes les images de la liste, appuyez sur le bouton "Effacer".
Comment importer une liste d'images
Pour importer une liste d'images appuyez sur le bouton "Importer la liste" de la barre d'outils.
Un chemin de fichier image doit figurer sur chaque ligne du fichier de liste.
Comment réorganiser les images de la photo vidéo
Pour réorganiser les images de la photo vidéo, sélectionnez-les puis appuyez sur les boutons « Monter » et « Descendre » de la barre d'outils.
Vous pouvez également maintenir enfoncée la touche Ctrl ou Maj et les sélectionner en cliquant dessus puis appuyer sur les boutons « Monter » et « Descendre ».
Comment spécifier les options pour la photo vidéo

Pour spécifier les options du diaporama d'images que Picture Slideshow Maker créera, appuyez sur le deuxième onglet appelé "Options".
Là, vous pouvez spécifier la durée pendant laquelle la vidéo restera sur chaque diapositive (Stay Duration) et la durée de l'effet de transition d'image (Effect Duration).
Vous pouvez également spécifier l'effet de transition d'image par défaut. Veuillez noter que vous pouvez également spécifier différents effets de transition d'image pour chaque diapositive si vous le souhaitez.
Picture Slideshow Maker peut également créer un diaporama avec de la musique. Appuyez sur le bouton "Parcourir" et sélectionnez le fichier de musique de fond audio pour créer un diaporama avec de la musique. De plus, si vous souhaitez lire la musique de fond en continu et la démarrer depuis le début une fois terminée, cochez la case « Boucle ».
Vous pouvez également spécifier le volume de la musique de fond. Spécifiez un pourcentage de volume, par exemple 50 %, ou spécifiez une valeur en décibels (dB), par exemple 10 dB.
De plus, vous pouvez également spécifier le mode de taille des images de la photo vidéo. Vous pouvez spécifier que les images seront agrandies proportionnellement pour s'adapter à la taille de la vidéo (Zoom - par défaut), ou pour les insérer dans la vidéo avec leurs tailles d'origine (Telles quelles), ou qu'elles seront étirées pour s'adapter à la taille de la vidéo (Étirer ).
De plus, vous pouvez définir la position et l'alignement des images ainsi que la couleur d'arrière-plan de la photo vidéo.
Vous pouvez également créer une vidéo à partir de photos et faire pivoter automatiquement les photos en fonction de leurs métadonnées EXIF afin qu'elles s'affichent correctement (utile pour les images de smartphone, etc.). Cochez simplement la case « Faire pivoter les images en fonction des informations Exif ».
En outre, vous pouvez étendre la photo vidéo jusqu'à sa longueur audio. Si le diaporama des images prend moins de temps que l'audio et que vous souhaitez insérer l'intégralité de l'audio dans la vidéo, cochez simplement la case "Prolonger la vidéo si l'audio est plus long".
Enfin, vous pouvez définir le dossier de sortie de la photo vidéo et cocher « Écraser » si vous souhaitez écraser le fichier de diaporama existant s'il existe déjà.
Comment spécifier les options pour chaque diapositive de la photo vidéo
Vous pouvez également spécifier des options supplémentaires pour chaque diapositive de la photo vidéo.
Appuyez sur le premier onglet "Principal" et vous pourrez ensuite définir les options pour chaque diapositive.
Pour définir une durée de séjour spécifique pour une diapositive, cochez la case « Durée » et définissez la durée pendant laquelle l'image restera sur la photo vidéo en secondes.
Pour définir un effet de transition d'image spécifique pour cette diapositive (par exemple, la première), cochez la case "Transition d'image", puis sélectionnez la transition d'image dans la liste.
Pour spécifier un fichier audio pour la diapositive, appuyez sur le bouton "Audio" de la diapositive.
Appuyez ensuite sur le bouton « Parcourir » et sélectionnez le fichier audio de la diapositive.
Vous pouvez également retarder la lecture de l'audio de la diapositive, cocher la case "Délai" et spécifier de combien de temps retarder la lecture du fichier audio de la diapositive.
Ensuite, appuyez sur le bouton « OK » pour régler l'audio.
Vous pouvez également faire un clic droit sur la diapositive et sélectionner dans le menu contextuel pour ouvrir l'image avec le navigateur d'images par défaut, explorer le fichier dans l'Explorateur Windows ou copier dans le presse-papiers son chemin de fichier.
Comment éditer les images de la photo vidéo

Pour éditer les images de la photo vidéo appuyez sur le bouton "Modifier" de chaque slide.
Ensuite, un nouvel écran apparaît où vous pouvez modifier l'image. Picture Slideshow Maker possède de puissantes capacités d’édition d’images.
Vous pouvez ensuite facilement ajouter du texte, ajouter un filigrane, ajuster les couleurs, ajuster la luminosité, le contraste, le gamma et y appliquer de nombreux filtres.

De plus, Picture Slideshow Maker peut supprimer les yeux rouges de l'image, remplacer la couleur , appliquer des filtres de flou, de netteté, de gaufrage, médian, moyen, sépia, niveaux de gris, négatif, de détection de contour et également de nombreux autres filtres.
Picture Slideshow Maker peut également faire pivoter ou retourner l'image, ajouter une bordure, agrandir la toile, échanger les couleurs, ajouter une bordure et la recadrer.
Picture Slideshow Maker peut appliquer les actions d'édition d'image sélectionnées sur la diapositive sélectionnée ou sur toutes les diapositives simultanément en cochant la case "Appliquer à toutes les diapositives". Cela signifie que vous pouvez gagner du temps et appliquer l'effet en une seule étape pour toutes les diapositives, vous n'avez pas besoin de modifier chaque diapositive séparément.
Page d’accueil : Picture Slideshow Maker

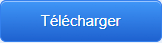
Aucun commentaire:
Enregistrer un commentaire