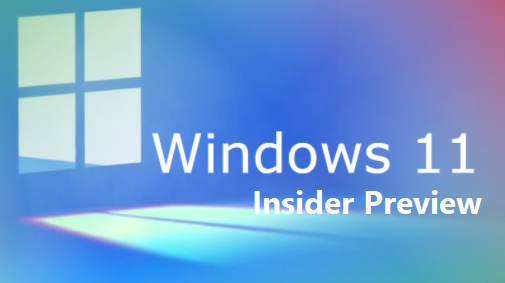
Microsoft vient de publier une nouvelle build de Windows 11 uniquement pour les Insiders en canal Dev, estampillée : 10.0.22557.1 NI_RELEASE .
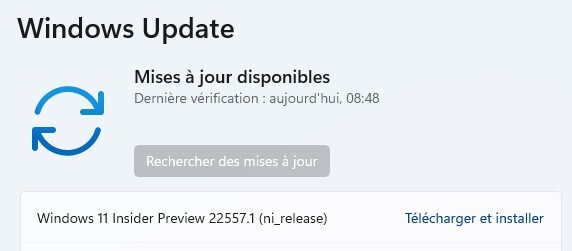
- Les Windows Insiders remarqueront que le nom de la branche à partir de laquelle nous publions des builds a changé en NI_RELEASE. La branche dans laquelle nous publions les versions des Insiders dans le Dev Channel n'a aucun rapport avec les fonctionnalités et les améliorations qu'elles contiennent. À l'avenir, nous ne noterons plus quand ces changements de branche se produiront. Pour en savoir plus sur notre approche de la manière dont nous publions des éléments sur le canal de développement, veuillez lire cet article de blog ici .
- Cette version ne sera pas proposée aux PC ARM64. Nous espérons pouvoir proposer bientôt une nouvelle version pour les Insiders sur les PC ARM64.
- Cette version comprend une poignée de nouvelles fonctionnalités que les initiés peuvent essayer, notamment des dossiers dans la zone des applications épinglées de Démarrer, des sous-titres en direct, une nouvelle expérience Focus, des améliorations d'accès rapide dans l'explorateur de fichiers, de nouveaux gestes tactiles et bien plus encore.
- Cette version comprend également de nombreuses améliorations et améliorations générales de Windows 11.
- Nous avons quelques nouveaux problèmes connus pour certaines des nouvelles fonctionnalités et améliorations introduites avec cette version, alors assurez-vous de lire les problèmes connus ci-dessous avant de soumettre des commentaires.
- Nous accélérons l'accès à vos applications Android récentes sur votre téléphone à partir de l'application Votre téléphone. Détails ci-dessous.
- Rejoignez-nous le mardi 22 février à 10h00 PST / 18h00 UTC pour notre prochain webcast Windows Insider ! Nous discuterons de « Dépôt de commentaires sur les bogues difficiles », nous parlerons des journaux qui peuvent être utiles et du partage de liens de contenu que vous pouvez référencer. Marquez votre calendrier et connectez-vous !
Quoi de neuf dans la version 22557
Créez et organisez des dossiers dans la zone des applications épinglées de Démarrer
Beaucoup d'entre vous nous ont dit que vous souhaitiez personnaliser vos épingles dans Démarrer en les organisant dans des dossiers, nous introduisons donc la première version des dossiers dans cette version. Faites simplement glisser une application au-dessus d'une autre pour créer un dossier. Vous pouvez ajouter d'autres applications à un dossier, réorganiser les applications dans un dossier et supprimer des applications d'un dossier. Gardez un œil sur d'autres améliorations telles que la possibilité de nommer et de renommer des dossiers dans l'une de nos prochaines versions.
 Commencez à afficher les applications épinglées organisées en dossiers.
Commencez à afficher les applications épinglées organisées en dossiers.
COMMENTAIRES : Veuillez déposer vos commentaires dans Feedback Hub (WIN + F) sous Environnement de bureau > Menu Démarrer.
Présentation de Ne pas déranger et Focus
Nous avons repensé les expériences de focus sur Windows. Ne pas déranger permet de désactiver facilement les notifications. Focus est une nouvelle expérience qui permet à chacun de rester dans l'instant présent et de minimiser les distractions sur son PC. Pour vous aider à rester sur la bonne voie, la mise au point s'intègre à l'application Horloge pour d'autres outils de mise au point, tels qu'un minuteur de mise au point et une musique apaisante.
Ne pas déranger:
Il est maintenant plus facile que jamais de désactiver les bannières de notification avec Ne pas déranger. Lorsque vous êtes prêt à voir les notifications que vous avez peut-être manquées, vous pouvez les trouver dans le Centre de notifications.
Comment ne pas déranger apparaît lorsqu'il est activé dans le centre de notifications.
Vous êtes toujours maître de vos notifications. Sous Paramètres > Système > Notifications , vous pouvez configurer des règles pour activer automatiquement la fonction Ne pas déranger. Par exemple, vous pouvez configurer Ne pas déranger pour qu'il s'active automatiquement en dehors de vos heures de travail. De plus, vous pouvez définir des notifications prioritaires pour contrôler si les appels, les rappels et des applications spécifiques interviennent lorsque la fonction Ne pas déranger est activée.
 Vous pouvez personnaliser Ne pas déranger dans les paramètres.
Vous pouvez personnaliser Ne pas déranger dans les paramètres.
Concentrer:
Il est facile de démarrer le focus directement depuis le centre de notification (cliquez sur l'heure et la date dans la barre des tâches) :
- Ouvrez le centre de notifications.
- Sélectionnez la durée de votre session de mise au point.
- Appuyez sur Démarrer la mise au point .
Session de mise au point en cours avec le badgeage de la barre des tâches désactivé, le minuteur de mise au point à l'écran et Ne pas déranger s'activeront.
Lorsque vous démarrez une session de mise au point, les badges de la barre des tâches se désactivent, le clignotement des applications dans la barre des tâches se désactive, un minuteur de mise au point apparaît à l'écran et la fonction Ne pas déranger s'active. La mise au point dans Windows s'intègre aux sessions de mise au point dans l'application Horloge , de sorte que vous pouvez jouer de la musique apaisante et voir une liste de tâches de Microsoft To-Do. À la fin de votre session de mise au point, vous recevrez une notification vous informant que votre temps de mise au point est terminé. Vous pouvez personnaliser votre expérience de mise au point ( Paramètres > Système > Mise au point ).
 Vous pouvez personnaliser votre expérience de mise au point sous Paramètres > Système > Focus.
Vous pouvez personnaliser votre expérience de mise au point sous Paramètres > Système > Focus.
COMMENTAIRES : Veuillez déposer vos commentaires dans Feedback Hub (WIN + F) sous Environnement de bureau > Focus.
Sous-titres en direct
Les sous-titres en direct aideront tout le monde, y compris les personnes sourdes ou malentendantes, à mieux comprendre l'audio en affichant les sous-titres du contenu parlé. Les sous-titres sont automatiquement générés sur l'appareil à partir de tout contenu avec audio. Les légendes peuvent être affichées en haut ou en bas de l'écran, ou dans une fenêtre flottante. La fenêtre de légende peut être redimensionnée et l'apparence de la légende peut être personnalisée en appliquant ou en personnalisant un style de légende. L'audio du microphone peut être inclus, ce qui peut être utile lors de conversations en personne. Les sous-titres en direct prennent en charge le contenu en anglais (États-Unis).
 Sous-titres en direct (lancés à partir du menu déroulant Accessibilité des paramètres rapides) générant des sous-titres pour une vidéo lue dans le navigateur Web.
Sous-titres en direct (lancés à partir du menu déroulant Accessibilité des paramètres rapides) générant des sous-titres pour une vidéo lue dans le navigateur Web.
Pour commencer, les sous-titres dynamiques peuvent être activés avec le raccourci clavier WIN + Ctrl + L, ou à partir du menu déroulant Accessibilité sous Paramètres rapides. Lorsqu'ils sont activés pour la première fois, les sous-titres en direct invitent à télécharger le modèle vocal requis pour activer le sous-titrage sur l'appareil.
COMMENTAIRES : veuillez déposer des commentaires dans le hub de commentaires (WIN + F) sous Accessibilité > Sous-titres en direct.
Amélioration de l'accès rapide dans l'explorateur de fichiers
Nous déployons une mise à jour de la vue Accès rapide de l'explorateur de fichiers. Tout d'abord, la prise en charge de "Pin to Quick Access" a été étendue de la prise en charge uniquement des dossiers à la prise en charge désormais également des fichiers. Les fichiers épinglés sont affichés dans une nouvelle section au-dessus des fichiers récents dans l'accès rapide.
 L'accès rapide dans l'explorateur de fichiers prend désormais en charge l'épinglage de fichiers et affichera les fichiers hébergés dans OneDrive, SharePoint et Teams.
L'accès rapide dans l'explorateur de fichiers prend désormais en charge l'épinglage de fichiers et affichera les fichiers hébergés dans OneDrive, SharePoint et Teams.
Ensuite, pour les utilisateurs qui se connectent à Windows avec (ou attachent en tant que compte secondaire) un compte Microsoft ou un compte Travail/Éducation, les fichiers épinglés et récents d'Office.com seront également affichés dans Accès rapide. Les modifications qui épinglent ou détachent les fichiers hébergés dans OneDrive, SharePoint et Teams seront synchronisées et reflétées dans les applications Office.com et Office. Les mises à jour de l'activité des fichiers des collaborateurs, telles que les modifications et les commentaires, sont affichées dans la vue Mosaïques et peuvent également être affichées dans la vue Détails.
COMMENTAIRES : Veuillez déposer vos commentaires dans le hub de commentaires (WIN + F) sous Fichiers, dossiers et stockage en ligne > Explorateur de fichiers.
Voir votre stockage OneDrive dans l'explorateur de fichiers
La sauvegarde de vos fichiers et la gestion de votre stockage dans le cloud sont importantes pour la sécurité de vos données. Pour vous aider à contrôler la consommation de stockage et à vous assurer que vos fichiers sont synchronisés, nous avons ajouté l'intégration de OneDrive dans l'explorateur de fichiers. Lorsque vous parcourez vos dossiers OneDrive, vous pouvez désormais voir l'état de la synchronisation et l'utilisation des quotas sans avoir à quitter l'Explorateur de fichiers.
Stockage OneDrive comme indiqué dans l'Explorateur de fichiers lors de la navigation vers les dossiers OneDrive.
ALT-TEXT : stockage OneDrive comme indiqué dans l'explorateur de fichiers lors de la navigation vers les dossiers OneDrive.
COMMENTAIRES : Veuillez déposer vos commentaires dans le hub de commentaires (WIN + F) sous Fichiers, dossiers et stockage en ligne > Explorateur de fichiers.
Nouveaux gestes tactiles
Cette version comprend 5 nouveaux gestes tactiles pour faciliter et accélérer la navigation dans Windows 11 sur un PC tactile :
Glisser pour appeler et fermer Démarrer : Balayez avec votre doigt depuis le milieu de la barre des tâches pour appeler le menu Démarrer et balayez vers le bas pour le fermer.
Balayez avec votre doigt depuis le milieu de la barre des tâches pour appeler le menu Démarrer et balayez vers le bas pour le fermer.
Balayez entre Épinglé/Toutes les applications et Recommandé/Plus sur Démarrer : Dans Démarrer, balayez de droite à gauche depuis Épinglé pour accéder à Toutes les applications et de gauche à droite pour revenir à Épinglé. Le même geste fonctionne pour Recommandé/Plus.
Dans Démarrer, balayez de droite à gauche depuis Épinglé pour accéder à Toutes les applications et de gauche à droite pour revenir à Épinglé. Le même geste fonctionne pour Recommandé/Plus.
Balayez pour appeler et ignorer les paramètres rapides : balayez avec votre doigt depuis le bas à droite de la barre des tâches pour appeler les paramètres rapides et balayez vers le bas pour les ignorer.
 Balayez avec votre doigt depuis le bas à droite de la barre des tâches pour appeler les paramètres rapides et balayez vers le bas pour le rejeter.
Balayez avec votre doigt depuis le bas à droite de la barre des tâches pour appeler les paramètres rapides et balayez vers le bas pour le rejeter.
Glisser pour appeler et fermer le centre de notifications : nous avons mis à jour l'animation lors du balayage pour appeler et fermer le centre de notifications depuis le bord droit de votre écran afin qu'il soit plus réactif et suive votre doigt.
 Nous avons mis à jour l'animation lors du balayage pour appeler et fermer le Centre de notifications depuis le bord droit de votre écran afin qu'il soit plus réactif et suive votre doigt.
Nous avons mis à jour l'animation lors du balayage pour appeler et fermer le Centre de notifications depuis le bord droit de votre écran afin qu'il soit plus réactif et suive votre doigt.
Pince plein écran : dans les applications et les jeux tactiles plein écran (par exemple, Solitaire), remarquez une pince qui apparaît si vous balayez depuis les bords de l'écran. Cette fonctionnalité est conçue pour vous garder dans votre application si vous glissez accidentellement près des bords. Si vous avez besoin d'accéder au contenu de bord, faites simplement glisser à nouveau sur la pince.
 Dans les applications et les jeux tactiles en plein écran (par exemple, Solitaire), remarquez une pince qui apparaît si vous balayez depuis les bords de l'écran.
Dans les applications et les jeux tactiles en plein écran (par exemple, Solitaire), remarquez une pince qui apparaît si vous balayez depuis les bords de l'écran.
Notez que ces gestes sont inversés dans les langues de droite à gauche. Tout balayage depuis la droite devient un balayage depuis la gauche et vice versa.
COMMENTAIRES : Veuillez déposer vos commentaires dans le hub de commentaires (WIN + F) sous Saisie et langue > Saisie tactile et gestes.
Amélioration des mises en page Snap
Nous avons ajouté une nouvelle façon d'aligner les fenêtres dans des mises en page instantanées qui fonctionne à merveille avec le toucher et la souris ! Pour l'essayer, faites simplement glisser une fenêtre vers le haut de l'écran pour révéler les dispositions d'accrochage, déposez la fenêtre au-dessus d'une zone pour l'aligner et utilisez l'assistant d'accrochage pour terminer la construction de votre disposition.
 Faites simplement glisser une fenêtre vers le haut de l'écran pour afficher les dispositions d'accrochage, déposez la fenêtre au-dessus d'une zone pour l'aligner et utilisez l'assistant d'accrochage pour terminer la création de votre disposition.
Faites simplement glisser une fenêtre vers le haut de l'écran pour afficher les dispositions d'accrochage, déposez la fenêtre au-dessus d'une zone pour l'aligner et utilisez l'assistant d'accrochage pour terminer la création de votre disposition.
En plus de tout cela, nous avons également amélioré l'assistant de capture pour animer de manière transparente entre les zones d'une mise en page pour une expérience de capture de bout en bout délicieuse.
COMMENTAIRES : Veuillez déposer vos commentaires dans Feedback Hub (WIN + F) sous Environnement de bureau > Snap.
Paramètres d'alimentation et recommandations plus durables
Les valeurs par défaut pour Veille et Écran éteint ont été mises à jour pour réduire la consommation d'énergie et les émissions de carbone lorsque les PC sont inactifs. Nous fournirons également des recommandations d'économie d'énergie pour aider à réduire les émissions de carbone à ceux dont la veille et l'écran sont désactivés sur Jamais.
 Recommandations d'économie d'énergie affichées dans les paramètres pour aider à réduire les émissions de carbone pour ceux dont la veille et l'écran sont désactivés sur Jamais.
Recommandations d'économie d'énergie affichées dans les paramètres pour aider à réduire les émissions de carbone pour ceux dont la veille et l'écran sont désactivés sur Jamais.
Les modifications apportées aux paramètres par défaut de mise en veille et d'écran désactivé ne seront visibles que par ceux qui installent proprement Windows 11 avec cette version ou une version supérieure. Si vous avez intentionnellement défini Veille ou Écran désactivé sur Jamais, veuillez nous en informer , en particulier si la fonction Veille ne fonctionne pas comme prévu. Nous travaillons toujours sur le contenu auquel les options "Consommation d'énergie et émissions de carbone" sont liées - restez à l'écoute pour les futures mises à jour.
RETOUR : Veuillez déposer vos commentaires dans Feedback Hub (WIN + F) sous Alimentation et Veille > Veille (ou utilisez le lien ci-dessus).
Plus d'améliorations pour la navigation sur le Web dans Microsoft Edge avec Narrator
En nous appuyant sur la collection d'améliorations pour Narrator et Microsoft Edge de la Build 22509 , nous avons travaillé sur d'autres améliorations de la navigation Web avec Microsoft Edge et Narrator. Plus précisément, lorsque vous naviguez sur le Web, des informations plus utiles sont fournies, la navigation dans les boîtes de dialogue est plus naturelle et l'édition de texte devrait désormais être plus fiable.
Lorsque vous naviguez sur le Web, vous pouvez demander au Narrateur de lire l'élément actuel (par exemple, la page actuelle, l'heure actuelle, etc.) et lorsque vous devez trier un tableau sur le Web, le Narrateur annoncera l'ordre de tri que vous avez sélectionné (par exemple, ordre croissant , descendant).
Nous avons également simplifié la tâche de savoir quand un élément est sélectionné dans un contrôle d'arborescence et de connaître l'état d'une case à cocher lorsqu'elle fait partie d'une liste. Nous avons également amélioré la navigation par lien, et vous constaterez que parcourir les liens d'une page Web et appuyer sur Entrée vous amènera toujours à la destination du lien.
Lorsque vous rencontrez une boîte de dialogue sur le Web, Narrator vous aide à rester concentré dans la boîte de dialogue et à empêcher la navigation vers le contenu qui se trouve derrière. Cette amélioration est actuellement disponible dans les versions Microsoft Edge Canary.
Enfin, Narrator propose quelques améliorations lorsque vous modifiez du texte sur le Web. Tout d'abord, si vous supprimez du texte sur un champ de formulaire, Narrator lira le caractère qui a été supprimé et si vous devez couper un grand ensemble de texte avec Control + X, Narrator confirmera que le texte a été coupé.
COMMENTAIRES : veuillez déposer des commentaires dans le centre de commentaires (WIN + F) sous Accessibilité > Narrateur.
Refonte du gestionnaire de tâches et mode d'efficacité
Nous avons mis à jour la conception du Gestionnaire des tâches pour qu'elle corresponde aux nouveaux principes de conception de Windows 11. Cela inclut une nouvelle barre de navigation de style hamburger et une nouvelle page de paramètres. Une nouvelle barre de commandes sur chaque page donne accès aux actions courantes. Nous sommes également ravis d'apporter un thème sombre au gestionnaire de tâches et correspondra automatiquement au thème à l'échelle du système configuré dans l'application Paramètres.
 La conception mise à jour du Gestionnaire des tâches dans le thème sombre.
La conception mise à jour du Gestionnaire des tâches dans le thème sombre.
En avril dernier , nous avons expérimenté une nouvelle fonctionnalité appelée "Mode Eco" dans le Gestionnaire des tâches et nous la ramenons avec un nouveau nom de marque : le mode Efficacité. Cette fonctionnalité est utile lorsque vous remarquez qu'une application consomme beaucoup de ressources et que vous souhaitez limiter sa consommation afin que le système donne la priorité aux autres applications, ce qui entraînera une réactivité plus rapide au premier plan et une meilleure efficacité énergétique.
 Les nouvelles icônes des modes Suspendu et Efficacité telles qu'elles apparaissent dans le Gestionnaire des tâches.
Les nouvelles icônes des modes Suspendu et Efficacité telles qu'elles apparaissent dans le Gestionnaire des tâches.
Vous pouvez appliquer le mode Efficacité en cliquant sur la barre de commandes de la page Processus ou en cliquant avec le bouton droit sur le processus. Vous ne pouvez appliquer le mode Efficacité qu'à un processus unique et non à l'ensemble du processus de groupe. Si l'option est grisée, cela signifie généralement qu'il s'agit d'un processus Windows de base et que sa limitation peut affecter les performances du système. Le processus en mode efficacité sera marqué d'une nouvelle icône de feuille, et nous introduisons également une nouvelle icône de pause pour le processus suspendu pour indiquer que le processus est en mode suspendu
[Nous commençons à déployer ce changement, il n'est donc pas encore disponible pour tous les initiés, car nous prévoyons de surveiller les commentaires et de voir comment il atterrit avant de le diffuser à tout le monde.]
RETOUR : Veuillez déposer vos commentaires dans Feedback Hub (WIN + F) sous Environnement de bureau > Gestionnaire de tâches.
Présentation d'un nouveau module PowerShell pour provisionner la langue et les fonctionnalités liées à la langue
Ce nouveau module PowerShell permet aux utilisateurs d'ajouter facilement des langues et des fonctionnalités linguistiques associées et de gérer des paramètres tels que la langue de l'interface utilisateur préférée du système, les paramètres régionaux du système, la méthode de saisie (clavier), les paramètres régionaux, la reconnaissance vocale, la liste des langues préférées de l'utilisateur à l'aide de l'invite PowerShell. Ces commandes fonctionnent conjointement avec le module PowerShell international existant pour permettre à l'utilisateur de contrôler divers éléments du langage de l'interface utilisateur sur un PC.
Remarque : Pour exécuter les commandes Install et Set, vous devez exécuter PowerShell en tant qu'administrateur.
Pour faire ça
Commander
Installez une langue sur le PC.
Langue d'installation
Remarque : veuillez redémarrer ou vous déconnecter et vous reconnecter pour que les modifications prennent effet. Une fois que vous vous êtes reconnecté, veuillez changer votre langue d'affichage Windows (WDL) via Paramètres > Heure et langue > Langue et région pour changer la langue de l'interface utilisateur sur le PC. Vous pouvez également modifier votre WDL en utilisant les commandes du module international (Set-WinUILanguageOverride ).
Paramètres :
Langue : La balise bcp47 de la langue en cours d'installation.
CopyToSettings (facultatif) : si inclus, définissez les paramètres du système et du périphérique par défaut (format WDL, régional, local) sur la langue fournie après l'installation.
Obtenez une liste des langues installées sur l'appareil, quel type de module linguistique est installé et quelles fonctionnalités linguistiques sont installées.
Get-InstalledLanguage
Alias : Get-Language
Paramètres :
Langue (facultatif) : filtre la liste pour n'afficher que la langue donnée.
Définir une langue comme langue d'interface utilisateur préférée du système
Set-SystemPreferredUILanguageSet-SystemPreferredUILanguage
Alias : Set-PreferredLanguage, Set-SystemLanguage
Paramètres :
Langue : La balise bcp47 de la langue en cours d'installation
Obtenez la valeur de la langue actuelle du système préféré.
Get-SystemPreferredUILanguage
Remarque : veuillez redémarrer ou vous déconnecter et vous reconnecter pour voir les modifications reflétées dans la nouvelle langue. Les comptes d'utilisateurs supplémentaires créés sur le même système refléteront la nouvelle langue du système.
Alias : Get-PreferredLanguage , Get-SystemLanguage
Désinstaller une langue sur le PC.
Langue de désinstallation
Paramètres :
Langue : La balise bcp47 de la langue en cours d'installation.
COMMENTAIRES : Veuillez déposer vos commentaires dans Feedback Hub (WIN + F) sous Applications > PowerShell.
Modifications et améliorations
[Barre des tâches]
- Le glisser-déposer est désormais pris en charge sur la barre des tâches de Windows 11. Faites glisser et déposez rapidement des fichiers entre les fenêtres d'applications, en survolant les applications dans la barre des tâches pour amener leurs fenêtres au premier plan. Essayez de joindre un fichier à un e-mail Outlook en le faisant glisser et en survolant l'icône Outlook dans la barre des tâches pour amener la fenêtre au premier plan. Une fois au premier plan, déposez votre fichier dans l'e-mail pour le joindre. Vous pouvez également personnaliser votre barre des tâches avec vos applications préférées à partir de la liste Toutes les applications de Démarrer en faisant glisser et en déposant sur la barre des tâches pour les épingler. Vous pouvez également glisser-déposer sur le bureau via "Afficher le bureau" dans le coin droit de la barre des tâches.
- Pour les initiés utilisant Microsoft Teams pour le travail et l'école qui utilisent partager n'importe quelle fenêtre de la barre des tâches, nous avons ajouté une nouvelle indication visuelle à la barre des tâches qui indique quelle fenêtre est partagée. Ceci est particulièrement important lorsque vous avez plusieurs applications en cours d'exécution ou lorsque votre attention est répartie sur plusieurs moniteurs. Lorsque vous choisissez de partager une fenêtre dans votre appel Microsoft Teams, la fenêtre partagée sera désormais également entourée d'une bordure colorée.
Lorsque vous utilisez Partager n'importe quelle fenêtre, nous avons ajouté une nouvelle indication visuelle à la barre des tâches qui indique quelle fenêtre est partagée.
- Sur les PC avec plus d'un profil de couleur, vous pourrez ajouter un réglage rapide pour basculer plus facilement entre ces modes. Lors d'une nouvelle installation, le bouton Profil de couleur ne doit pas être épinglé par défaut, mais il peut apparaître sur les mises à niveau.
Le nouveau réglage rapide du profil de couleur.
- Lors de la diffusion (WIN + K) à partir de votre PC, une icône Cast apparaîtra dans le coin inférieur gauche de votre barre des tâches pour indiquer que vous diffusez. Cliquez sur l'icône pour ouvrir les paramètres de diffusion rapide où vous pouvez rapidement arrêter la diffusion si nécessaire. Et attendez-vous à plus d'améliorations à venir pour cette expérience.
La nouvelle icône Cast telle qu'elle apparaît dans la barre des tâches lors de la diffusion sur un écran.
- Comme l'ont découvert Insiders avec la Build 22543 , nous avons mis à jour l'indicateur de charge de la batterie pour utiliser un éclair au lieu d'un câble d'alimentation. Cela répond aux commentaires selon lesquels il n'était pas possible de voir les niveaux de charge inférieurs en un coup d'œil car ils étaient masqués par le câble. Il est également cohérent avec d'autres appareils électroniques grand public et reflète l'évolution du paysage de la charge pour inclure les appareils de charge USB.
L'indicateur de charge de la batterie mis à jour, comme indiqué dans la barre des tâches.
[Explorateur de fichiers]
- L'explorateur de fichiers affichera désormais des aperçus des éléments dans les dossiers.
Les dossiers affichent désormais des aperçus de leur contenu dans l'Explorateur de fichiers.
- Lors du partage d'un fichier local dans l'Explorateur de fichiers vers Outlook, vous pouvez désormais composer un message électronique directement dans la fenêtre de partage sans avoir à accéder directement à Outlook. Vous aurez besoin d' Outlook Desktop Integration installé via le Store et cette fonctionnalité n'est pas disponible pour les fichiers stockés dans les dossiers OneDrive car OneDrive a sa propre expérience de partage. De plus, la fenêtre de partage proposera désormais des contacts de Microsoft 365 pour partager le fichier via Outlook.
Partagez un fichier local via Outlook dans l'explorateur de fichiers et composez un e-mail sans quitter la fenêtre de partage.
[Chercher]
- La recherche d'applications et de paramètres dans la zone de recherche Windows de la barre des tâches est désormais encore plus rapide et plus précise qu'auparavant. Essayez de rechercher votre application préférée ou un paramètre que vous utilisez fréquemment pour obtenir des résultats plus rapides. Nous avons également corrigé un problème qui empêchait les utilisateurs de Windows de rechercher une application dans les premières secondes suivant son installation.
[Fenêtre]
- Nous avons mis à jour les visuels des groupes instantanés pour inclure le fond d'écran du bureau afin de faciliter la différenciation de vos groupes des fenêtres normales. Cela apparaîtra lors de l'utilisation de ALT + TAB, de la vue des tâches et dans les aperçus de la barre des tâches. De plus, ALT + TAB s'affichera désormais sous forme de fenêtre pour tous les initiés exécutant la version 22554 et ultérieure.
ALT + TAB affichant les visuels mis à jour pour les groupes d'accrochage.
- Nous mettons à jour l'animation de transition qui montre le passage d'un état de fenêtre capturé à un autre. Capturez quelques fenêtres à l'aide de l'assistant de capture, déplacez les fenêtres d'une configuration à l'autre et observez la fluidité de la transition avec nos nouvelles animations.

L'animation de transition mise à jour qui montre le passage d'un état de fenêtre capturé à un autre.
- La rotation de votre appareil entre l'orientation portrait et paysage est plus rapide et plus réactive.
Nous avons rendu la rotation de votre appareil entre portrait et paysage plus réactive.
- Nous avons réduit le nombre de sons de notification émis lorsque vous connectez et déconnectez les stations d'accueil et les moniteurs.
- Il est maintenant plus facile de déplacer votre curseur et vos fenêtres entre les moniteurs, en laissant votre curseur sauter par-dessus des zones où il serait auparavant bloqué. Ce comportement est contrôlé dans les paramètres avec Système > Affichage > Plusieurs affichages > Faciliter le mouvement du curseur entre les affichages.
- Nous avons apporté quelques petites modifications aux options d'accrochage sous Système > Multitâche pour les simplifier et les rendre plus faciles à comprendre.
[Narrateur]
- Le narrateur propose désormais une nouvelle voix naturelle masculine appelée Guy. Nous avons introduit de nouvelles voix naturelles pour Narrator dans la Build 22543 .
Le narrateur propose désormais une nouvelle voix naturelle masculine appelée Guy à télécharger.
[Saisie vocale]
- Nous ajoutons la possibilité pour vous de choisir le microphone à utiliser pour la saisie vocale si vous avez plusieurs microphones connectés à votre PC. [Nous commençons à déployer ce changement, il n'est donc pas encore disponible pour tous les initiés, car nous prévoyons de surveiller les commentaires avant de le diffuser à tout le monde.]
- Nous commençons à déployer la possibilité pour vous d'utiliser les nouvelles commandes suivantes dans la saisie vocale. [Nous commençons à déployer ce changement, il n'est donc pas encore disponible pour tous les initiés, car nous prévoyons de surveiller les commentaires avant de le diffuser à tout le monde.]
Pour insérer ce
Dis-le
Entrer
"Appuyez sur Entrée"
Retour arrière
« Prés retour arrière », « Retour arrière »
Espace
"Appuyez sur l'espace", "Insérer un espace"
Languette
"Appuyez sur Tabulation", "Tabulation"
[Accès vocal]
- Un nouveau paramètre pour ajouter automatiquement la ponctuation lors de la dictée de texte a été ajouté. Vous pouvez l'activer en cliquant sur l'icône des paramètres sur l'interface utilisateur d'accès vocal et en sélectionnant la ponctuation automatique dans "gérer les options".
- Nous avons ajouté un nouveau paramètre pour filtrer les grossièretés. Ceci est activé par défaut et tous les mots profanes ou sensibles seront masqués par un astérisque (*) lors de la dictée de texte ou de la commande. Vous pouvez le désactiver en cliquant sur l'icône des paramètres sur l'interface utilisateur d'accès vocal et en sélectionnant filtrer les grossièretés dans "gérer les options".
- Il est maintenant plus facile d'utiliser la commande "Afficher les numéros" car nous avons réduit l'occurrence des étiquettes numériques masquant les contrôles sur l'interface utilisateur Windows et rendant difficile la compréhension du contrôle sous un numéro.
- Nous avons amélioré les messages de commentaires pour les langues non prises en charge.
- Nous avons également amélioré les messages de commentaires pour l'utilisation de l'accès vocal lorsque vous avez configuré plusieurs écrans.
- Nous avons amélioré la possibilité de découvrir l'utilisation du clavier tactile avec la voix pour saisir des mots de passe ou des codes PIN, corriger les erreurs et épeler les mots à l'aide des commandes «corriger cela» et «épeler cela».
Pour faire ça
Dis-le
Corrigez le dernier texte dicté
"Corrigez ça", "Épelez ça"
Corriger un texte spécifique
« Corriger [texte] », « Épeler [texte] »
[Graphique]
- Nous étendons les expériences de taux de rafraîchissement dynamique (DRR) sur les ordinateurs portables avec des écrans 120 Hz au-delà du défilement fluide dans Office et de l'encrage à faible latence. Lorsque vous déplacez le curseur, le système passera désormais à 120 Hz, ce qui rendra votre PC plus réactif. Les interactions tactiles et du stylet se fondent dans des animations fluides dans l'interface utilisateur Windows et l'interface utilisateur des applications. Le défilement fluide est désormais pris en charge non seulement dans Office, mais également dans Microsoft Edge Canary et l'interface utilisateur Windows, comme l'application Paramètres. Pour activer le défilement fluide sur Edge Canary, vous devez saisir ce qui suit dans la barre d'adresse d'un nouvel onglet : "edge://flags/#edge-refresh-rate-boost-on-scroll", définissez l'indicateur en surbrillance sur "Activé". ' puis redémarrez Edge.
- L'application Windows HDR Calibration arrive bientôt sur les PC Windows - vous pourrez améliorer la précision et la cohérence des couleurs sur votre écran HDR. Pour un accès plus facile, vous pourrez accéder à cette application via les paramètres Windows sous Système > Affichage > HDR Vous pouvez voir un point d'accès anticipé dans les paramètres HDR dans cette version, mais comme l'application n'est pas encore en ligne, elle conduira simplement vous ici .
- Cette version introduit une fonctionnalité appelée Optimisations pour les jeux fenêtrés et est conçue pour améliorer considérablement la latence et débloquer d'autres fonctionnalités de jeu passionnantes, notamment le HDR automatique et le taux de rafraîchissement variable (VRR). Les améliorations de la latence peuvent profiter à tous les joueurs, qu'il s'agisse d'améliorer votre décalage d'entrée ou de créer un avantage concurrentiel dans votre expérience de jeu. Accédez à Système > Affichage > Graphiques > Modifier les paramètres graphiques par défaut pour activer la fonctionnalité. Notez que cette fonctionnalité peut être déjà activée par défaut et est également nécessaire pour utiliser d'autres fonctionnalités graphiques telles que le HDR automatique. Pour en savoir plus, consultez https://aka.ms/WindowedGameOptimizations .
[Saisir]
- Nous travaillons sur l'ajout d'une touche IME On/Off à la petite disposition du clavier tactile pour les IME traditionnels japonais, coréen et chinois. Pour les initiés avec un seul clavier, ce sera une touche autonome à gauche de la touche espace. Si vous avez plusieurs claviers, la touche Marche/Arrêt est associée à la saisie vocale. Pour accéder à la saisie vocale, appuyez simplement sur la touche et maintenez-la enfoncée. De plus, nous ajoutons la prise en charge de la petite mise en page pour les IME chinois simplifiés Microsoft Pinyin et Microsoft Wubi. Ces modifications sont actuellement déployées pour un sous-ensemble de Windows Insiders dans un premier temps et nous les développerons au fil du temps en fonction des commentaires.
La petite disposition du clavier tactile pour l'IME japonais.
- Mise à jour de certains emoji en fonction des commentaires, y compris l'emoji sourire avec larme, l'emoji sakura et les emojis de cœur colorés.
Emoji mis à jour dans la Build 22554.
- Ajout de quelques nouveaux éléments à la section kaomoji dans WIN + Période (.) en fonction des commentaires, y compris UwU.
- Windows 11 prend désormais en charge le hongrois pour la saisie manuscrite à partir de cette version. Prenez votre stylo et écrivez en hongrois dans le panneau de saisie d'écriture manuscrite ou le clavier d'écriture manuscrite, et faites convertir votre écriture en texte.
[Réglages]
- Nous avons fait du travail pour améliorer généralement les résultats lors de la recherche dans les paramètres, y compris des résultats plus pertinents et avons maintenant une certaine flexibilité pour renvoyer des résultats dans le cas où les termes de recherche ont des fautes de frappe courantes.
- Nous avons augmenté la taille des icônes dans le volet de navigation Paramètres pour les rendre un peu plus faciles à voir.
- Pour aider les clients à donner une seconde vie à leur PC ou à le recycler, nous incluons des liens dans les paramètres pour aider les clients à trouver les programmes disponibles. Certains articles peuvent ne pas être localisés.
- Storage Sense sera désormais activé par défaut pour les PC passant par OOBE. Vos paramètres actuels seront conservés lors de la mise à niveau. Vous pouvez configurer vos paramètres Storage Sense sous Système > Stockage.
- Mise à jour de la catégorie Paramètres Heure et langue et de la page Date et heure pour inclure désormais une horloge numérique en direct et des informations sur l'option actuellement sélectionnée.
- Mise à jour de la conception de Réseau et Internet > Accès à distance lorsque vous avez une connexion configurée pour s'aligner sur la conception globale des paramètres dans Windows 11.
- Nous avons apporté quelques ajustements à Personnalisation > Polices pour améliorer la conception de la page, y compris que la zone de glisser-déposer pour l'installation des polices est maintenant plus grande.
[bac à sable Windows]
- Conformément au comportement d'Hyper-V, même si vous n'êtes pas en mode plein écran, les touches de modification et les raccourcis (par exemple, le raccourci clavier Windows) seront désormais interceptés par Windows Sandbox si la fenêtre a le focus.
- Windows Sandbox prend désormais en charge l'utilisation de base des variables d'environnement (comme %USERPROFILE%) dans les chemins de dossiers mappés .
[Autres changements]
- Nous avons mis à jour le menu déroulant d'accessibilité sur l'écran de connexion pour l'aligner sur les principes de conception de Windows 11.
Le menu déroulant d'accessibilité sur l'écran de connexion correspond désormais aux principes de conception de Windows 11.
- Les initiés remarqueront le matériau Mica dans plus de surfaces de barre de titre. Par exemple, la boîte de dialogue Exécuter utilise désormais Mica.
La boîte de dialogue Exécuter avec Mica dans la barre de titre.
- TKIP et WEP sont des normes de sécurité obsolètes et Windows 11 n'autorisera plus les connexions à ces types à partir de cette version. Contactez votre administrateur réseau ou mettez à jour votre routeur pour qu'il prenne en charge au moins WPA2 (WPA3 est la norme actuelle).
- Semblable à l'édition familiale de Windows 11, l'édition professionnelle de Windows 11 nécessite désormais une connectivité Internet. Si vous choisissez de configurer l'appareil pour un usage personnel, MSA sera également requis pour la configuration. Vous pouvez vous attendre à ce que le compte Microsoft soit requis lors des vols WIP ultérieurs.
Correctifs
[Général]
- Correction d'un backgroundTaskHost.exe récurrent rencontré par certains initiés.
- Correction d'un problème empêchant le HDR automatique de s'activer comme prévu dans certains jeux.
- Atténuation d'un crash lsass.exe qui entraînait des plantages sur l'écran de connexion de certains Insiders lors de vols récents.
- Résolution d'un problème qui entraînait une distorsion sonore notable pour les appareils audio connectés à l'aide de l'adaptateur sans fil Xbox lors de vols récents.
[Barre des tâches]
- La vue des tâches ne devrait plus planter si vous maintenez la touche CTRL enfoncée tout en la survolant.
- Le fait de faire glisser un fichier dans la barre des tâches sur des moniteurs secondaires ne devrait plus provoquer de plantage de explorer.exe.
[Explorateur de fichiers]
- Mise à jour du bouton Utilisation du stockage dans la boîte de dialogue Propriétés pour qu'un disque s'appelle désormais Détails et un peu plus large, pour s'adapter aux langues où le texte du bouton était tronqué.
- Amélioration des performances de suppression des fichiers dans la corbeille.
- Correction de l'icône Blu-ray afin qu'elle s'aligne sur les autres icônes de lecteur et de volume.
[Saisir]
- Résolution d'un problème où la fenêtre du candidat IME ne suivait pas de manière inattendue votre préférence de mode clair ou sombre.
- Correction d'un problème qui faisait que certains éléments du menu déroulant des paramètres de saisie vocale étaient invisibles en mode sombre.
- La fenêtre du candidat IME devrait maintenant apparaître comme prévu dans le champ du nom d'utilisateur d'une invite UAC.
- Mise à jour du terme "Demi-largeur alphanumérique / Entrée directe" pour dire simplement "Demi-largeur alphanumérique" dans le menu contextuel IME japonais.
- Correction d'un problème où, après avoir tapé des hiragana en mode de saisie Kana, s'il y avait un caractère alphabétique demi-largeur avant les hiragana dans la composition, il devenait inopinément pleine largeur.
- Résolution d'un problème rare où le sélecteur d'entrée pouvait répertorier de manière inattendue la même entrée deux fois.
- Atténuation d'un problème entraînant une boîte noire inattendue qui apparaissait parfois dans le sélecteur d'entrée.
- Mise à jour du sélecteur d'entrée afin qu'il puisse devenir un peu plus grand maintenant pour les personnes possédant plus de 4 claviers.
- Correction d'une fuite de mémoire dans le sélecteur d'entrée entraînant le plantage d'explorer.exe après une utilisation rapide répétée.
- Correction d'un crash explorer.exe en cliquant sur Plus de paramètres de clavier dans le sélecteur d'entrée.
- Correction d'un problème où le panneau emoji pouvait afficher "vous êtes hors ligne" même si vous disposiez d'une connectivité réseau.
- Correction d'un problème où l'emoji de multiplication et l'emoji du bouton fléché dans le sens inverse des aiguilles d'une montre affichaient le design du mauvais emoji.
- Mise à jour de l'aperçu dans la page Personnalisation > Paramètres de saisie de texte pour refléter votre fond d'écran plutôt que celui par défaut.
- Quelques travaux ont été effectués pour améliorer la fiabilité de la touche Arrêter le média lors de la lecture du média.
[Accès vocal]
- Nous avons corrigé une incompatibilité d'exécution Visual C++ qui empêchait l'accès vocal de fonctionner sur certains PC.
[Chercher]
- Correction d'un crash de recherche à fort impact.
- Cliquer sur la zone de recherche dans Démarrer basculera désormais immédiatement vers Rechercher sans afficher la fenêtre de recherche animée vers le haut, tout comme lorsque vous appuyez sur la touche Windows et commencez à taper.
[Réglages]
- Correction d'un problème où Narrator ne lisait pas correctement les éléments de Système > Stockage.
- Correction du lien brisé "taille et thème" sous Heure et langue> Saisie> Clavier tactile.
- Quelques travaux ont été effectués pour aider à améliorer les performances lors de la mise à jour de la couleur ou du mode d'accentuation.
- Nous avons apporté une modification pour aider à réduire l'écrêtage dans les zones de liste déroulante dans les paramètres pour certaines langues et tailles de texte.
- Correction d'un problème qui faisait que les icônes des pages de paramètres IME étaient parfois blanches sur blanc.
- Atténuation d'un problème entraînant le bouton d'installation ayant du texte tronqué dans certaines langues lors de la prévisualisation des polices.
- Correction d'un plantage sous-jacent qui provoquait parfois la distorsion de l'aperçu vidéo sur Système> Affichage> HDR.
- Résolution d'un problème sous-jacent qui pouvait faire planter les paramètres lorsque vous faisiez défiler la fenêtre.
- Ajustement de l'icône Wi-Fi dans la section Wi-Fi des paramètres rapides afin que le verrou affiché pour un réseau sécurisé ait maintenant une petite séparation de la force Wi-Fi, ce qui le rend un peu plus facile à distinguer.
[Projecteur Windows]
- Mise à jour du nom de la collection Spotlight pour qu'il devienne Windows Spotlight, afin qu'il soit cohérent avec l'écran de verrouillage.
- Modification apportée pour rendre les images de mise à jour de Windows Spotlight plus fiables.
- Plutôt que d'afficher un arrière-plan de couleur unie, si, pour une raison quelconque, de nouvelles images Windows Spotlight ne sont pas disponibles pour le bureau, l'image d'arrière-plan Windows Spotlight par défaut (Whitehaven Beach) sera désormais affichée.
- Un clic droit sur "En savoir plus sur cette image" pour Windows Spotlight sur le bureau affichera désormais toujours toutes les options, simplement grisées si elles ne sont pas actuellement disponibles.
- Lorsque vous survolez "En savoir plus sur cette image", l'info-bulle devrait désormais s'aligner de manière plus cohérente sur l'image actuelle.
[Fenêtre]
- Résolution d'un problème qui rendait invisibles les boutons de réduction, d'agrandissement et de fermeture de l'explorateur de fichiers et de certaines autres applications dans certains cas.
- Atténuation d'un problème entraînant un impact sur les performances lors du déplacement de fenêtres avec de l'acrylique et d'autres scénarios avec de l'acrylique.
- Vous ne devriez plus voir une bordure jaune brièvement visible lors de la prise de captures d'écran.
- Nous avons apporté quelques améliorations pour répondre aux commentaires indiquant que les fenêtres se repositionnaient de manière inattendue.
[Réseau]
- A effectué des travaux pour résoudre un problème pouvant entraîner l'échec de certaines connexions VPN. Si vous continuez à rencontrer des problèmes, veuillez envoyer vos commentaires avec une capture du problème sous Réseau et Internet > Connexion avec un client VPN.
- Correction d'un problème qui entraînait une diminution des vitesses Wi-Fi après avoir réveillé votre PC du mode veille lors du vol précédent.
[Narrateur]
- Lors du retour arrière, le narrateur annoncera désormais de manière plus cohérente lorsque vous supprimez des caractères avec un retour arrière.
- Correction d'un problème empêchant le narrateur de lire le texte sélectionné dans le hub de commentaires.
REMARQUE : Certains correctifs notés ici dans les versions Insider Preview de la branche de développement active peuvent se retrouver dans les mises à jour de maintenance pour la version publiée de Windows 11 qui est devenue généralement disponible le 5 octobre 2021 .
Problèmes connus
[Général]
- Lors de l'expérience de configuration de l'appareil (OOBE) sur l'édition Enterprise, l'écran d'ajout de réseau sera ignoré lors de la première tentative. Pour contourner le problème, lorsque les utilisateurs voient l'option "nommer votre ordinateur", veuillez redémarrer et redémarrer OOBE. L'écran d'ajout de réseau apparaîtra maintenant comme prévu.
[Démarrer]
- Les noms des applications dans les dossiers peuvent apparaître brièvement flous lors de l'ouverture des dossiers dans Démarrer.
[Barre des tâches]
- La barre des tâches clignotera parfois lors du changement de méthode de saisie.
[Explorateur de fichiers]
- Les recherches à partir de l'accès rapide peuvent ne pas fonctionner.
- Nous nous efforçons de résoudre les problèmes concernant la taille des icônes, les bogues visuels et l'écrêtage de texte dans le menu volant affichant le stockage OneDrive.
[Concentrer]
- L'icône de la barre des tâches et l'info-bulle peuvent ne pas correspondre à l'état du focus.
- L'intégration de l'application Horloge nécessite une mise à jour de l'application qui commence à être disponible aujourd'hui. La plupart des utilisateurs devraient obtenir cette mise à jour automatiquement, mais vous pouvez rechercher manuellement les mises à jour des applications en accédant à Microsoft Store > Bibliothèque et en cliquant sur Obtenir les mises à jour .
- L'application Horloge ne met pas encore à jour l'état de Windows Focus lors de la configuration des sessions de mise au point dans l'application. Ce problème sera résolu dans une future mise à jour de l'application.
[Chercher]
- Après avoir cliqué sur l'icône Rechercher dans la barre des tâches, le panneau de recherche peut ne pas s'ouvrir. Si cela se produit, redémarrez le processus "Windows Explorer" et ouvrez à nouveau le panneau de recherche.
[Widgets]
- Lorsque la barre des tâches est alignée à gauche, les informations telles que la température ne sont pas affichées. Cela sera corrigé dans une future mise à jour.
[Sous-titres en direct]
- Certaines applications en plein écran (par exemple, les lecteurs vidéo) empêchent les sous-titres en direct d'être visibles.
- Certaines applications positionnées près du haut de l'écran et fermées avant l'exécution des sous-titres en direct se relanceront derrière la fenêtre des sous-titres en direct positionnée en haut. Utilisez le menu système (ALT + barre d'espace) pendant que l'application a le focus pour déplacer la fenêtre de l'application plus bas.
- Le tout haut des applications maximisées (par exemple, les boutons de gestion de la fenêtre de la barre de titre) ne peut pas être atteint au toucher alors que les sous-titres en direct sont positionnés en haut.
[Gestionnaire des tâches]
- Nous sommes conscients que l'icône du mode Efficacité est manquante sur certains processus enfants.
- Certaines options de paramètres ne sont pas conservées.
- Nous travaillons sur la résolution des problèmes concernant la taille des icônes, les bogues visuels et, dans la plupart des cas, la solution consiste à redimensionner le Gestionnaire des tâches ou à réduire les paramètres de résolution dans Paramètres > Affichage > Résolution d'affichage.
- Le Gestionnaire des tâches a une prise en charge limitée du clavier dans la navigation et la barre de commandes. Les utilisateurs peuvent ne pas pouvoir naviguer dans l'interface utilisateur à l'aide du clavier en raison d'une prise en charge limitée.
















Aucun commentaire:
Enregistrer un commentaire