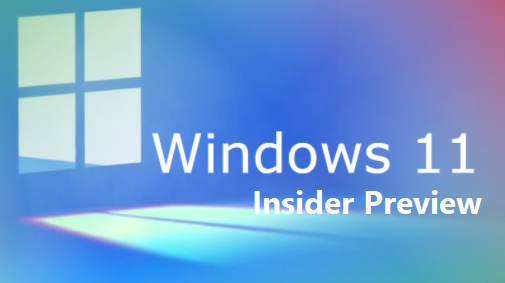
Nouvelle build de Windows 11 uniquement pour les Insiders en canal Dev : 23403 (rs_prerelease).
Pour rappel, Microsoft a redémarré la chaîne de développement pour commencer à diffuser les versions de la série 23000 , comme annoncé plus tôt cette semaine.
Remarque : les Windows Insiders qui étaient auparavant dans le canal de développement sur les versions de la série 25000 sont déplacés vers le nouveau canal Canary. Si vous êtes sur la version 25309 et que vous n'avez pas encore été déplacé vers le canal Canary , vous ne recevrez pas cette version car elle a un numéro de version inférieur à celui sur lequel vous êtes déjà. Cependant, la migration continue de se dérouler en arrière-plan et une fois terminée, vous recevrez la dernière version disponible. Vous ne pouvez pas attendre ? Si vous voulez les dernières versions immédiatement, vous pouvez vous déplacer vous-même vers le Canal Canary via Paramètres > Windows Update > Programme Windows Insider. Ou suivez ces instructions pour effectuer une nouvelle installation de Windows 11, puis rejoignez le canal de développement pour recevoir les versions de la série 23000 à l'avenir.
Les insiders du canal bêta peuvent également passer au canal de développement via les paramètres et recevoir cette version sans étapes supplémentaires.
Depuis que nous avons redémarré le Canal Dev pour les versions de la série 23000, nous redémarrons également le contenu des articles de blog pour les builds du Canal Dev , y compris les problèmes connus ci-dessous.
Quoi de neuf dans la version 23403
Présentation des sous-titres en direct dans plus de langues :
Les sous-titres en direct aident tout le monde et les personnes sourdes ou malentendantes à lire les sous-titres en direct dans leur langue maternelle. La première version des sous-titres en direct dans la mise à jour Windows 11 2022 fournissait des sous-titres en anglais, en mettant l'accent sur l'anglais (États-Unis). Dans cette version, les sous-titres en direct ont également la possibilité de fournir des sous-titres en chinois (simplifié et traditionnel), français, allemand, italien, japonais, portugais (Brésil), espagnol et autres dialectes anglais. Nous ajouterons d'autres langues dès qu'elles seront disponibles.
 Sous-titres en direct en japonais.
Sous-titres en direct en japonais.
Pour commencer, les sous-titres en direct peuvent être activés avec le raccourci clavier WIN + Ctrl + L , ou à partir du menu déroulant d'accessibilité des paramètres rapides via Paramètres rapides. Lorsqu'ils sont activés pour la première fois, les sous-titres en direct invitent à télécharger la prise en charge de la reconnaissance vocale requise pour activer le sous-titrage sur l'appareil. Si la prise en charge de la reconnaissance vocale n'est pas disponible dans votre langue Windows préférée ou si vous souhaitez une prise en charge dans d'autres langues, vous pourrez télécharger la prise en charge de la reconnaissance vocale pour les sous-titres en direct sous Paramètres > Heure et langue > Langue et région .
COMMENTAIRES : veuillez déposer des commentaires dans le hub de commentaires (WIN + F) sous Accessibilité > Sous-titres en direct.
Clés d'accès dans l'explorateur de fichiers
Nous ajoutons des raccourcis clavier d'accès dans le menu contextuel XAML de l'Explorateur de fichiers. Une touche d'accès est un raccourci à une touche qui permet à un utilisateur du clavier d'exécuter rapidement une commande dans le menu contextuel. Chaque touche d'accès correspondra à une lettre dans le nom d'affichage. Cela fait partie de nos efforts pour rendre l'explorateur de fichiers plus accessible. Pour essayer cela, vous pouvez cliquer sur un fichier dans l'explorateur de fichiers et appuyer sur la touche menu de votre clavier.
 Clés d'accès dans le menu contextuel XAML de l'Explorateur de fichiers.
Clés d'accès dans le menu contextuel XAML de l'Explorateur de fichiers.
[Nous commençons à le déployer, donc l'expérience n'est pas encore disponible pour tous les initiés du canal de développement, car nous prévoyons de surveiller les commentaires et de voir comment ils atterrissent avant de les diffuser à tout le monde.]
COMMENTAIRES : Veuillez déposer vos commentaires dans le hub de commentaires (WIN + F) sous Fichiers, dossiers et stockage en ligne > Explorateur de fichiers.
Recommandations de fichiers dans l'explorateur de fichiers
Les recommandations de fichiers arrivent dans l'accueil de l'explorateur de fichiers pour apporter aux utilisateurs le contenu de fichier le plus pertinent à portée de main. Cette fonctionnalité (illustrée ci-dessous) sera disponible pour les utilisateurs connectés à Windows avec un compte Azure Active Directory (AAD). Les fichiers recommandés seront des fichiers cloud associés à ce compte, soit détenus par l'utilisateur, soit partagés avec l'utilisateur.
 Recommandations de fichiers dans l'Explorateur de fichiers pour les utilisateurs connectés avec un compte AAD.
Recommandations de fichiers dans l'Explorateur de fichiers pour les utilisateurs connectés avec un compte AAD.
[Nous commençons à le déployer, donc l'expérience n'est pas encore disponible pour tous les insiders du canal de développement, car nous prévoyons de surveiller les commentaires et de voir comment ils atterrissent avant de les diffuser à tout le monde.]
COMMENTAIRES : Veuillez déposer vos commentaires dans le hub de commentaires (WIN + F) sous Fichiers, dossiers et stockage en ligne > Explorateur de fichiers.
Améliorations de l'accès vocal :
Page d'aide aux commandes dans l'application repensée : nous avons entièrement rénové la page d'aide aux commandes dans l'application en accès vocal pour la rendre plus simple à utiliser et à comprendre. La barre de recherche permet aux utilisateurs de trouver rapidement des commandes et les différentes catégories fournissent des conseils supplémentaires. Chaque commande a maintenant une description et des exemples de ses variations, ce qui la rend plus facile à comprendre et à utiliser.
Vous pouvez accéder à la page d'aide des commandes depuis Aide > Afficher toutes les commandes dans la barre d'accès vocal ou utiliser la commande vocale « que puis-je dire ».
 Page d'aide intégrée à l'application repensée dans l'accès vocal.
Page d'aide intégrée à l'application repensée dans l'accès vocal.
Veuillez noter que la page d'aide repensée de l'application dans l'accès vocal peut ne pas inclure toutes les commandes et les informations supplémentaires peuvent être inexactes. Nous prévoyons de mettre à jour cela dans les futures versions. Si vous souhaitez une liste exhaustive des commandes Voice Access et des informations supplémentaires à leur sujet, nous vous recommandons de consulter Utiliser l'accès vocal pour contrôler votre PC et créer du texte avec votre voix - Support Microsoft .
L'accès vocal est disponible dans les dialectes anglais : nous avons étendu l'accès vocal pour prendre en charge d'autres dialectes anglais tels que l'anglais - Royaume-Uni, l'anglais - Inde, l'anglais - Nouvelle-Zélande, l'anglais - Canada, l'anglais - Australie.
Lorsque l'accès vocal est activé pour la première fois, vous serez invité à télécharger un modèle vocal pour activer la reconnaissance des données vocales sur l'appareil. Si l'accès vocal ne trouve pas de modèle vocal correspondant à votre langue d'affichage, vous pouvez toujours choisir d'utiliser l'accès vocal en anglais - américain.
Vous pouvez toujours changer de langue en accédant à Paramètres > Langue dans la barre d'accès vocal.
 Langue sur la barre d'accès vocal.
Langue sur la barre d'accès vocal.
Nouvelles commandes de sélection et d'édition de texte : nous avons ajouté des commandes plus utiles pour faciliter la sélection et l'édition de texte avec l'accès vocal.
| Pour faire ça | Dis-le |
| Sélectionnez une plage de texte dans la zone de texte | "Sélectionner de [texte 1] à [texte 2]", par exemple, "Sélectionner de devoir accéder à la voix" |
| Supprimer tout le texte d'une zone de texte | "Tout supprimer" |
| Appliquer une mise en forme gras/souligné/italique au texte sélectionné ou au dernier texte dicté | « Mettre en gras », « Souligner », « Mettre en italique » |
| Supprimer tous les espaces blancs du texte sélectionné ou du dernier texte dicté Par exemple, vous avez dicté "Peyton Davis @outlook.com" dans le dernier énoncé et vous souhaitez supprimer tous les espaces pour obtenir la sortie PeytonDavis@outlook.com | "pas d'espace ça" |
| Insérez "texte" au niveau du curseur et mettez en majuscule la première lettre de chaque mot. Par exemple, vous souhaitez insérer "Hello World" au niveau du curseur de texte | "Majuscules [texte]", par exemple, "Majuscules bonjour le monde" |
| Insère "texte" au curseur sans aucun espace avant "texte". Par exemple, le texte « Peyton » est entré dans la zone de texte et vous souhaitez maintenant insérer « Davis », mais vous ne voulez pas qu'un espace soit ajouté avant Davis. (sortie : PeytonDavis) | "Pas d'espace [texte]" par exemple, "Pas d'espace Davis"" |
COMMENTAIRES : veuillez déposer vos commentaires dans le hub de commentaires (WIN + F) sous Accessibilité > Accès vocal.

Aucun commentaire:
Enregistrer un commentaire