 Android Studio fournit les outils les plus rapides pour créer des applications sur tous les types d'appareils Android.
Android Studio fournit les outils les plus rapides pour créer des applications sur tous les types d'appareils Android.
Android Studio fournit tout ce dont vous avez besoin pour développer des applications pour Android, y compris Android Studio IDE et les outils du SDK Android.
C’est le kit idéal pour les développeurs de tous les types de compétences afin d’intégrer des fonctionnalités spécifiques à Android tout en utilisant un ensemble complet d’outils qui amélioreront le flux de travail et la productivité des projets sans ajouter de complexité inutile au développement de votre application.
Android Studio comprend les outils suivants:
- Android Studio IDE
- Outils SDK Android
- Plateforme Android
- Image du système d'émulateur Android avec les API Google
Android Studio est l'environnement de développement intégré (IDE) officiel pour le développement d'applications Android, basé sur IntelliJ IDEA . Outre le puissant éditeur de code et les outils de développement d'IntelliJ, Android Studio offre encore plus de fonctionnalités qui améliorent votre productivité lors de la création d'applications Android, telles que:
- Un système de construction flexible basé sur Gradle
- Un émulateur rapide et riche en fonctionnalités
- Un environnement unifié où vous pouvez développer pour tous les appareils Android
- Appliquer les modifications pour transmettre le code et les modifications de ressources à votre application en cours d'exécution sans le redémarrer
- Modèles de code et intégration de GitHub pour vous aider à créer des fonctionnalités d'application communes et à importer un exemple de code
- Outils et Framework de test étendus
- Outils de nettoyage pour détecter les problèmes de performances, de convivialité, de compatibilité des versions et autres
- Prise en charge de C ++ et NDK
- Prise en charge intégrée de Google Cloud Platform , facilitant l'intégration de Google Cloud Messaging et de App Engine
Cette page fournit une introduction aux fonctionnalités de base d'Android Studio. Pour obtenir un résumé des dernières modifications, voir les notes de publication d'Android Studio .
Structure de projet

Figure 1. Les fichiers du projet dans la vue Android.
Chaque projet dans Android Studio contient un ou plusieurs modules avec des fichiers de code source et des fichiers de ressources. Les types de modules comprennent:
- Modules d'application Android
- Modules de bibliothèque
- Modules Google App Engine
Par défaut, Android Studio affiche vos fichiers de projet dans la vue de projet Android, comme illustré à la figure 1. Cette vue est organisée en modules afin de fournir un accès rapide aux fichiers source clés de votre projet.
Tous les fichiers de construction sont visibles au niveau supérieur sous Scripts Gradle et chaque module d'application contient les dossiers suivants:
- manifestes :
contient le fichier
AndroidManifest.xml - java : contient les fichiers de code source Java, y compris le code de test JUnit.
- res : contient toutes les ressources non codées, telles que les dispositions XML, les chaînes de l'interface utilisateur et les images bitmap.
La structure du projet Android sur le disque diffère de cette représentation aplatie. Pour voir la structure de fichier actuelle du projet, sélectionnez Projet dans la liste déroulante Projet (dans la figure 1, il s’affiche sous Android ).
Vous pouvez également personnaliser l'affichage des fichiers de projet pour vous concentrer sur des aspects spécifiques du développement de votre application. Par exemple, la vue Problèmes de votre projet affiche des liens vers les fichiers source contenant les erreurs de codage et de syntaxe reconnues, telles qu'une balise de fermeture d'élément XML manquante dans un fichier de présentation.

Figure 2. Les fichiers de projet dans la vue Problèmes, montrant un fichier de mise en page avec un problème.
Pour plus d'informations, voir Vue d'ensemble des projets .
L'interface utilisateur
La fenêtre principale d’Android Studio est composée de plusieurs zones logiques identifiées à la figure 3.
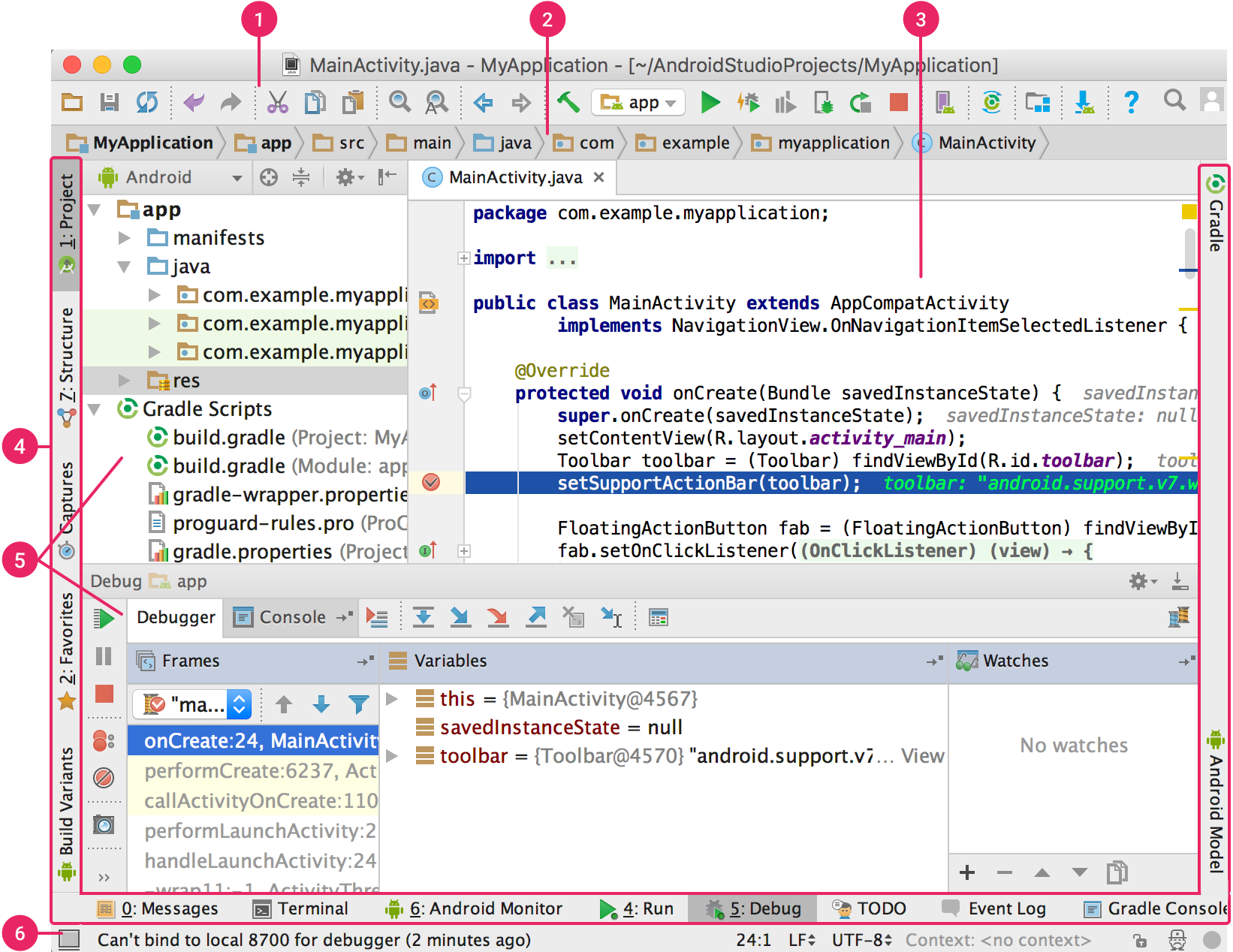
Figure 3. La fenêtre principale d'Android Studio.
- (1) La barre d'outils vous permet d'effectuer un large éventail d'actions, notamment l'exécution de votre application et le lancement d'outils Android.
- (2) La barre de navigation vous aide à naviguer dans votre projet et à ouvrir des fichiers pour les éditer. Il fournit une vue plus compacte de la structure visible dans la fenêtre Projet .
- (3) La fenêtre de l'éditeur est l'endroit où vous créez et modifiez le code. Selon le type de fichier actuel, l'éditeur peut être modifié. Par exemple, lors de la visualisation d'un fichier de mise en page, l'éditeur affiche l'éditeur de mise en page.
- (4) La barre de la fenêtre d'outils se situe autour de l'extérieur de la fenêtre de l'EDI et contient les boutons qui vous permettent de développer ou de réduire des fenêtres d'outils individuelles.
- (5) Les fenêtres d’outils vous donnent accès à des tâches spécifiques telles que la gestion de projet, la recherche, le contrôle de version, etc. Vous pouvez les développer et les réduire.
- (6) La barre d'état affiche l'état de votre projet et de l'EDI lui-même, ainsi que des avertissements ou des messages.
Vous pouvez organiser la fenêtre principale pour vous donner plus d'espace à l'écran en masquant ou en déplaçant les barres d'outils et les fenêtres d'outils. Vous pouvez également utiliser des raccourcis clavier pour accéder à la plupart des fonctionnalités de l'EDI.
À tout moment, vous pouvez effectuer une recherche dans votre code source, vos bases de données, vos actions, des éléments de l'interface utilisateur, etc. en appuyant deux fois sur la touche Maj ou en cliquant sur la loupe située dans le coin supérieur droit de l'Android Studio. fenêtre. Cela peut être très utile si, par exemple, vous essayez de localiser une action IDE particulière que vous avez oublié comment déclencher.
Fenêtres à outils
Au lieu d'utiliser des perspectives prédéfinies, Android Studio suit votre contexte et ouvre automatiquement les fenêtres d'outils pertinentes lorsque vous travaillez. Par défaut, les fenêtres d'outils les plus couramment utilisées sont épinglées dans la barre d'outils située sur les bords de la fenêtre de l'application.
- Pour développer ou réduire une fenêtre d’outil, cliquez sur le nom de l’outil dans la barre de fenêtre. Vous pouvez également faire glisser, épingler, désépingler, attacher et détacher des fenêtres d'outils.
- Pour revenir à la disposition actuelle de la fenêtre de l'outil par défaut, cliquez sur Fenêtre> Restaurer la disposition par défaut ou personnalisez votre disposition par défaut en cliquant sur Fenêtre> Stocker la disposition actuelle par défaut .
- Pour
afficher ou masquer l'intégralité de la barre de fenêtre de l'outil, cliquez sur
l'icône de la fenêtre située
 dans
le coin inférieur gauche de la fenêtre d'Android
Studio.
dans
le coin inférieur gauche de la fenêtre d'Android
Studio. - Pour localiser une fenêtre d’outil spécifique, passez la souris sur l’icône de la fenêtre et sélectionnez-la dans le menu.
Vous pouvez également utiliser des raccourcis clavier pour ouvrir les fenêtres d'outils. Le tableau 1 répertorie les raccourcis pour les fenêtres les plus courantes.
Tableau 1. Raccourcis clavier pour certaines fenêtres d’outils utiles.
| Fenêtre d'outil | Windows et Linux | Mac |
|---|---|---|
| Projet | Alt + 1 | Commande + 1 |
| Contrôle de version | Alt + 9 | Commande + 9 |
| Courir | Maj + F10 | Contrôle + R |
| Déboguer | Maj + F9 | Contrôle + D |
| Logcat | Alt + 6 | Commande + 6 |
| Retour à l'éditeur | Esc | Esc |
| Masquer tout l'outil Windows | Contrôle + Maj + F12 | Commande + Maj + F12 |
Si vous souhaitez masquer toutes les barres d'outils, fenêtres d'outils et onglets d'éditeur, cliquez sur Afficher> Passer en mode sans distraction . Cela active le mode sans distraction . Pour quitter le mode sans distraction, cliquez sur Affichage> Quitter le mode sans distraction .
Vous pouvez utiliser la recherche rapide pour rechercher et filtrer dans la plupart des fenêtres d’outil d’Android Studio. Pour utiliser la recherche rapide, sélectionnez la fenêtre d’outil, puis tapez votre requête de recherche.
Pour plus de conseils, voir Raccourcis clavier .
Complétion de code
Android Studio propose trois types de complétion de code, auxquels vous pouvez accéder à l'aide de raccourcis clavier.
Tableau 2. Raccourcis clavier pour la complétion du code.
| Type | La description | Windows et Linux | Mac |
|---|---|---|---|
| Achèvement de base | Affiche des suggestions de base pour les variables, types, méthodes, expressions, etc. Si vous appelez l'achèvement de base deux fois de suite, vous obtiendrez plus de résultats, y compris les membres privés et les membres statiques non importés. | Contrôle + espace | Contrôle + espace |
| Achèvement intelligent | Affiche les options pertinentes en fonction du contexte. La complétion intelligente est consciente du type et des flux de données attendus. Si vous appelez Smart Completion deux fois de suite, vous obtiendrez davantage de résultats, chaînes comprises. | Contrôle + Maj + Espace | Contrôle + Maj + Espace |
| Achèvement de la déclaration | Complète l'instruction courante pour vous en ajoutant les parenthèses, les crochets, les accolades, la mise en forme, etc. manquants | Ctrl + Maj + Entrée | Maj + Commande + Entrée |
Vous pouvez également effectuer des corrections rapides et afficher les actions intentionnelles en appuyant sur Alt + Entrée .
Configuration Requise :
Windows :
- Microsoft® Windows® 7/8/10 (32 ou 64 bits) l'émulateur Android ne prend en charge que Windows 64 bits (en savoir plus ).
- 4 Go de RAM minimum, 8 Go de RAM recommandés
- 2 Go d'espace disque disponible minimum,
4 Go recommandés (500 Mo pour IDE + 1,5 Go pour le SDK Android et l'image système de l'émulateur) - Résolution d'écran minimale de 1280 x 800
Mac :
- Mac® OS X® 10.10 (Yosemite) ou supérieur, jusqu'à 10.14 (MacOs Mojave)
- 4 Go de RAM minimum, 8 Go de RAM recommandés
- 2 Go d'espace disque disponible minimum,
4 Go recommandés (500 Mo pour IDE + 1,5 Go pour le SDK Android et l'image système de l'émulateur) - Résolution d'écran minimale de 1280 x 800
Linux :
- Environnement GNOME ou KDE . Testé sur Ubuntu® 14.04 LTS, Trusty Tahr (distribution 64 bits capable d'exécuter des applications 32 bits)
- Distribution 64 bits capable d'exécuter des applications 32 bits
- Bibliothèque GNU C (glibc) 2.19 ou ultérieure
- 4 Go de RAM minimum, 8 Go de RAM recommandés
- 2 Go d'espace disque disponible minimum,
4 Go recommandés (500 Mo pour IDE + 1,5 Go pour le SDK Android et l'image système de l'émulateur) - Résolution d'écran minimale de 1280 x 800
Chrome OS :
- 8 Go de RAM ou plus recommandés
- 4 Go minimum d'espace disque disponible
- Résolution d'écran minimale de 1280 x 800
- Intel i5 ou supérieur (série U ou supérieure) recommandé
Appareils recommandés:
- Acer: Chromebook 13 / Spin 13, Chromebox CXI3
- Lenovo: Chromebook Yoga C630
- HP: Chromebook x360 14, Chromebox G2
- Dell: Inspiron Chromebook 14
- ASUS: Chromebox 3
- ViewSonic: Chromebox NMP660
- CTL: Chromebox CBx1
Téléchargements:


Aucun commentaire:
Enregistrer un commentaire